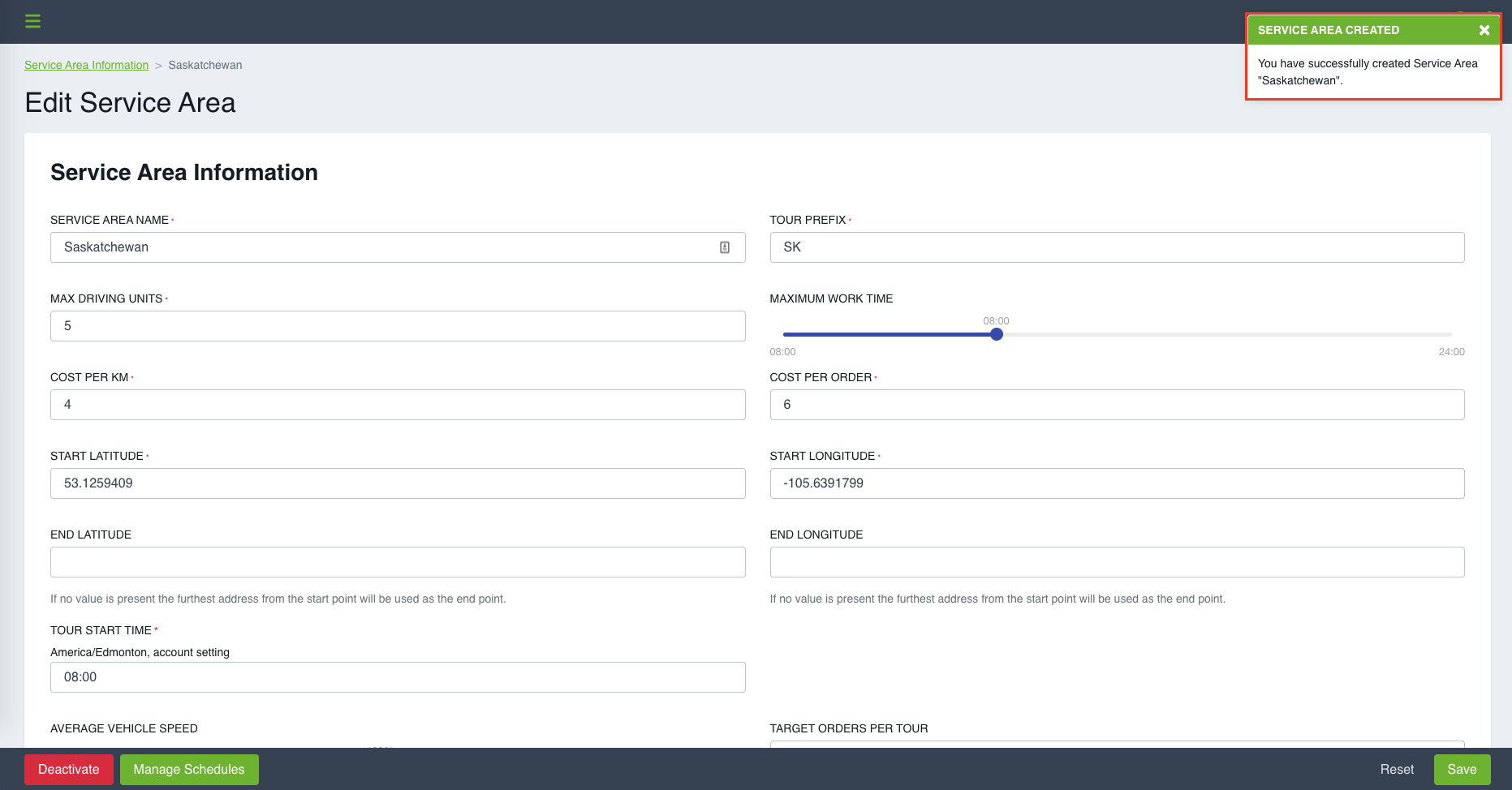Learn how to assign customers to your Service Area in order to optimize your routing and delivery.
Important items to take note of:
- A Service Area must be created in order to build Dynamic or Static Tours for Delivery.
- A Service Area must have preset parameters such a Start Point and a Start Time before creation.
- A schedule must exist for a Service Area before creation.
Table of Contents
- Benefits to Creating a Service Area Delivery Option Delivery Option
- Create Service Area
- Service Area default Schedule
Benefits to Creating a Service Area Delivery Option
Anytime a user wants to plan a tour (either dynamic or static), a Service Area needs to be created. When customer locations are assigned to a Service Area, they can default to using the Service Area schedule rather than having their own schedule. This is beneficial as it does not require additional set up.
Create Service Area
To create a service area, navigate to Service Areas & Routes under the Delivery section. After clicking on Service Areas & Routes, you will land on the Search for all Service Areas and Routes.
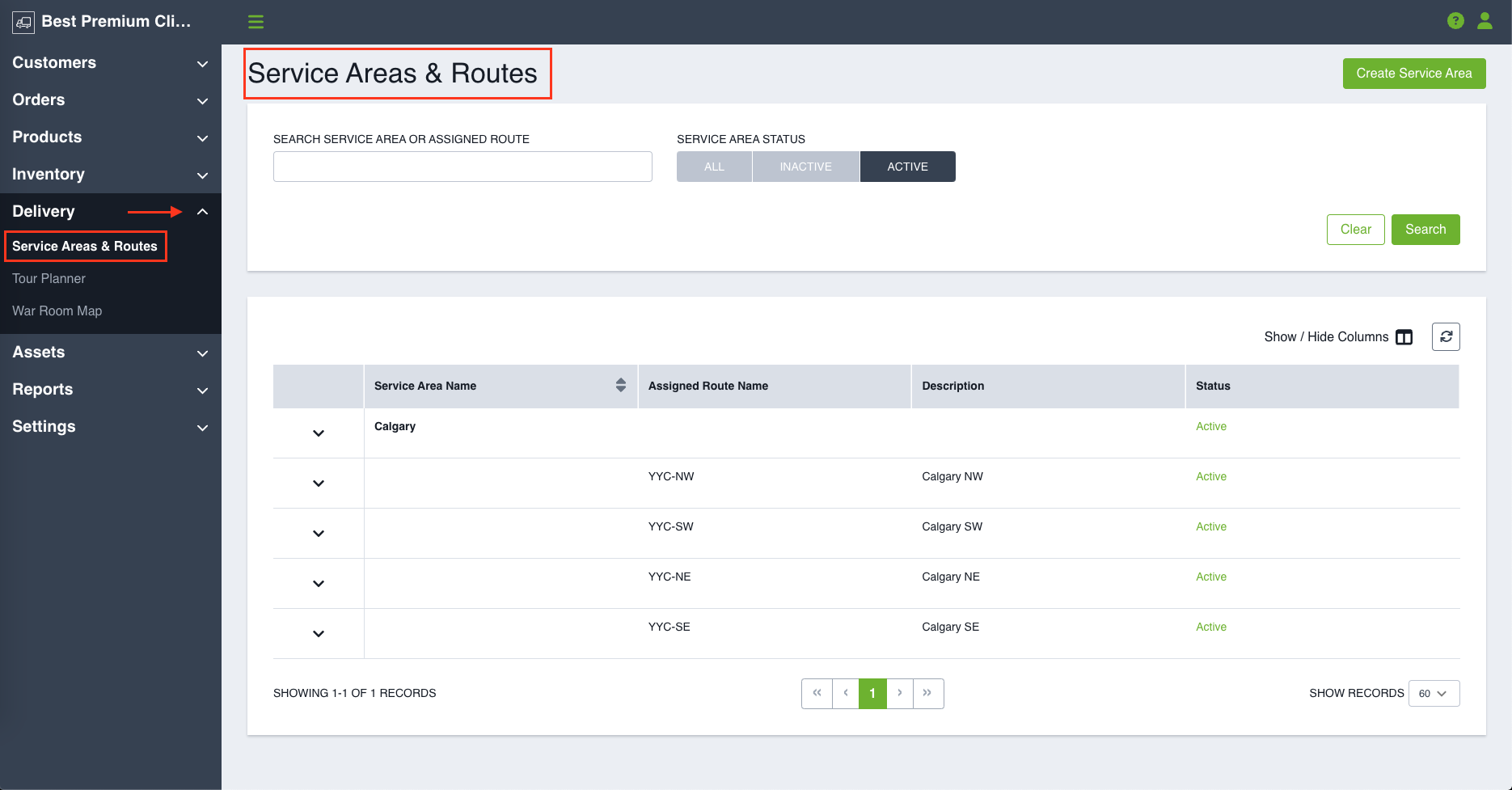
The first step when creating a new Service Area is to click on the Create Service Area button in the top right hand corner.
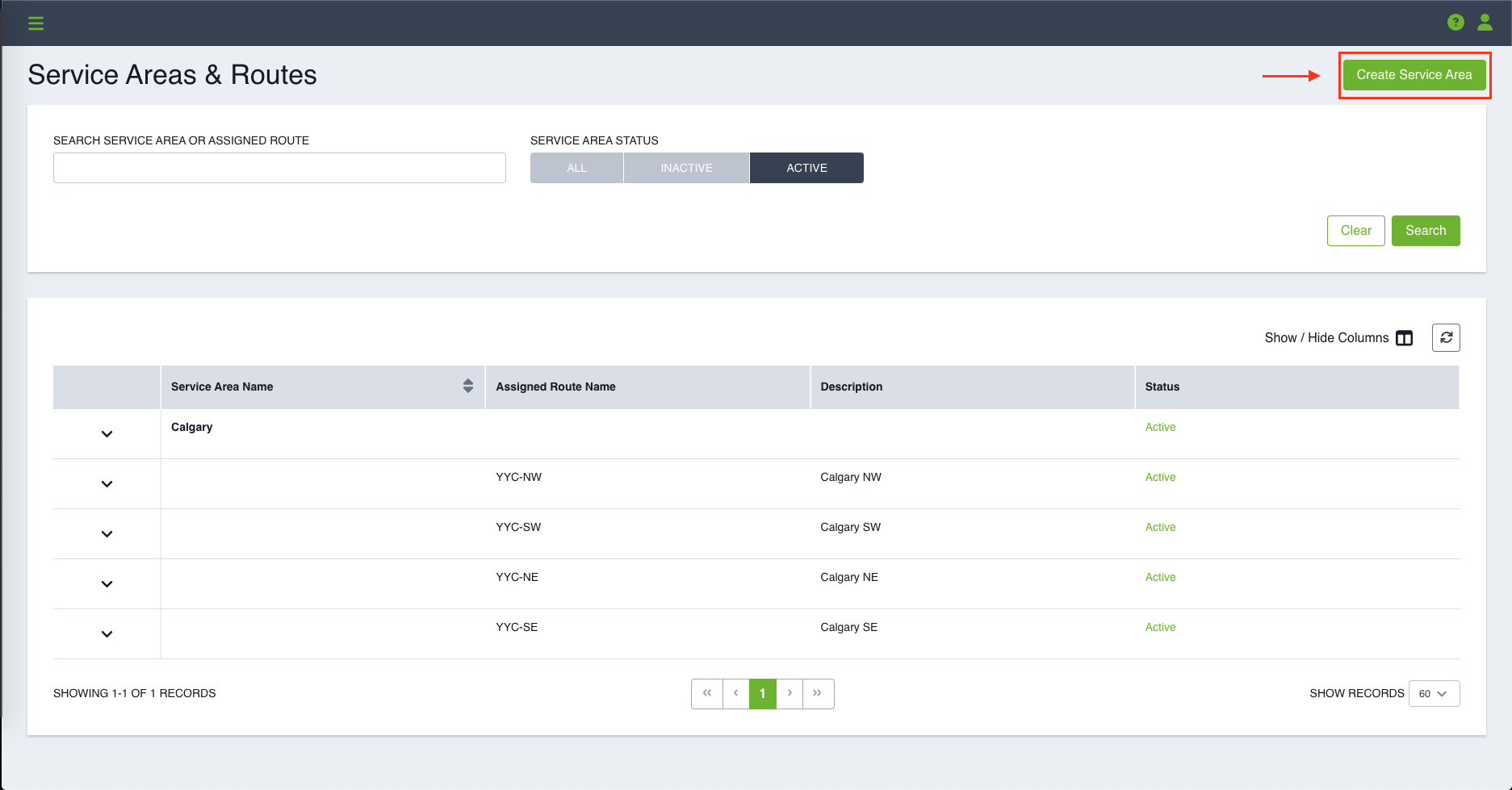
You will land on the Create Service Area page, where you will be required to fill in the required Service Area details and setting up the optimization parameters:
Review of Required Parameters
Required parameters will be identified by a red asterisk.
- Service Area Name - The name of the Service Area that appear on the Tour Planner page and mobile App
- Tour Prefix - The set of characters that you select to uniquely identify the tours within the service area. Each tour will contain this prefix followed by a dash and a 8 character long hash ID (This will be automatically generated)
- Max Driving Units - The maximum amount of km or miles the delivery driver is able to drive in a day.
- Cost Per KM - Used to calculate costs Per KM for reporting.
- Cost Per Order - Used to calculate costs Per Order for reporting.
- Start Latitude / Longitude - The start point of optimized tours generated for the Service Area.
- Tour Start Time - The start time for a driver to begin making deliveries on a tour within a Service Area.
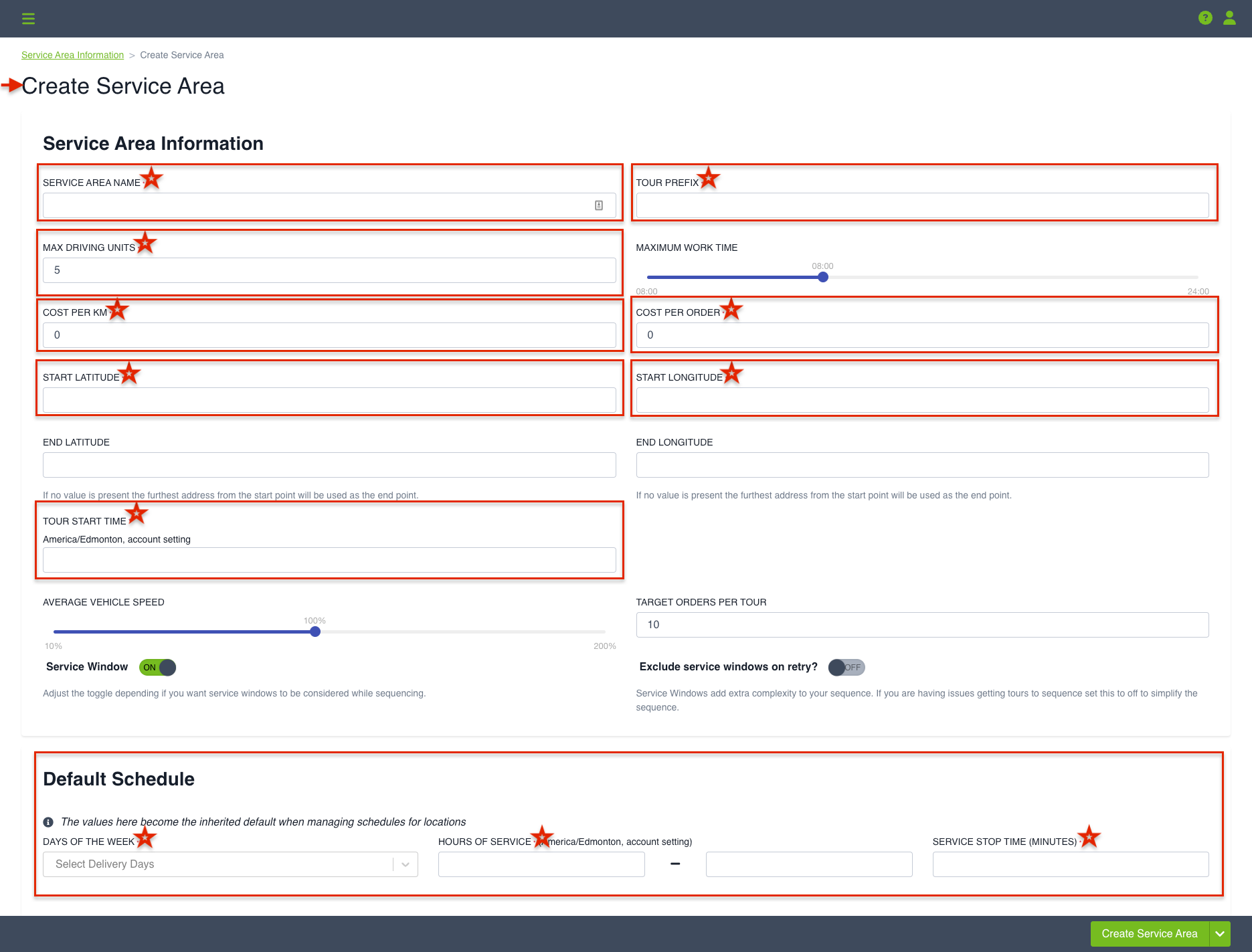
Optional Details and Parameters
You could also fill in optional details and parameters before going ahead and clicking on the Create Service Area button on the bottom right side of the page create your Service Area.
- Maximum Work Time - The maximum hours a delivery driver can work in a day.
- End Latitude / Longitude - The end point of optimized tours generated for the Service Area. Although these fields are optional, if no values are present the furthest address from the start point will be used as the end point for optimized tours
- Average Vehicle Speed - The average speed the vehicle will be traveling at when making deliveries on the tour. Used when sequencing the tours for the service area.
- Target Orders Per Tour - The target number of orders you anticipate per tour
- Service Window [Used when sequencing the tours for the Service Area] - Set the toggle to ON if you want service windows to be honoured for tours generated on the Service Area.
If a tour appears to have jumps in the ETA sequence, it has likely been done to meet the service window times. These can be overridden and fixed by turning the Service Window toggle OFF.
- Exclude Service Windows on retry [This setting is only relevant in the event when the system fails to honour customer locations Service Windows] - When this setting is set to ON, and Service Window is not honoured on the first attempt, the Service Windows toggle will automatically switch to OFF for tours generated on the Service Area.
The Service Area Schedule becomes the inherited default when managing the schedules for your customer locations. You can either set your customer locations schedule individually or have them default to the Service Area schedule.
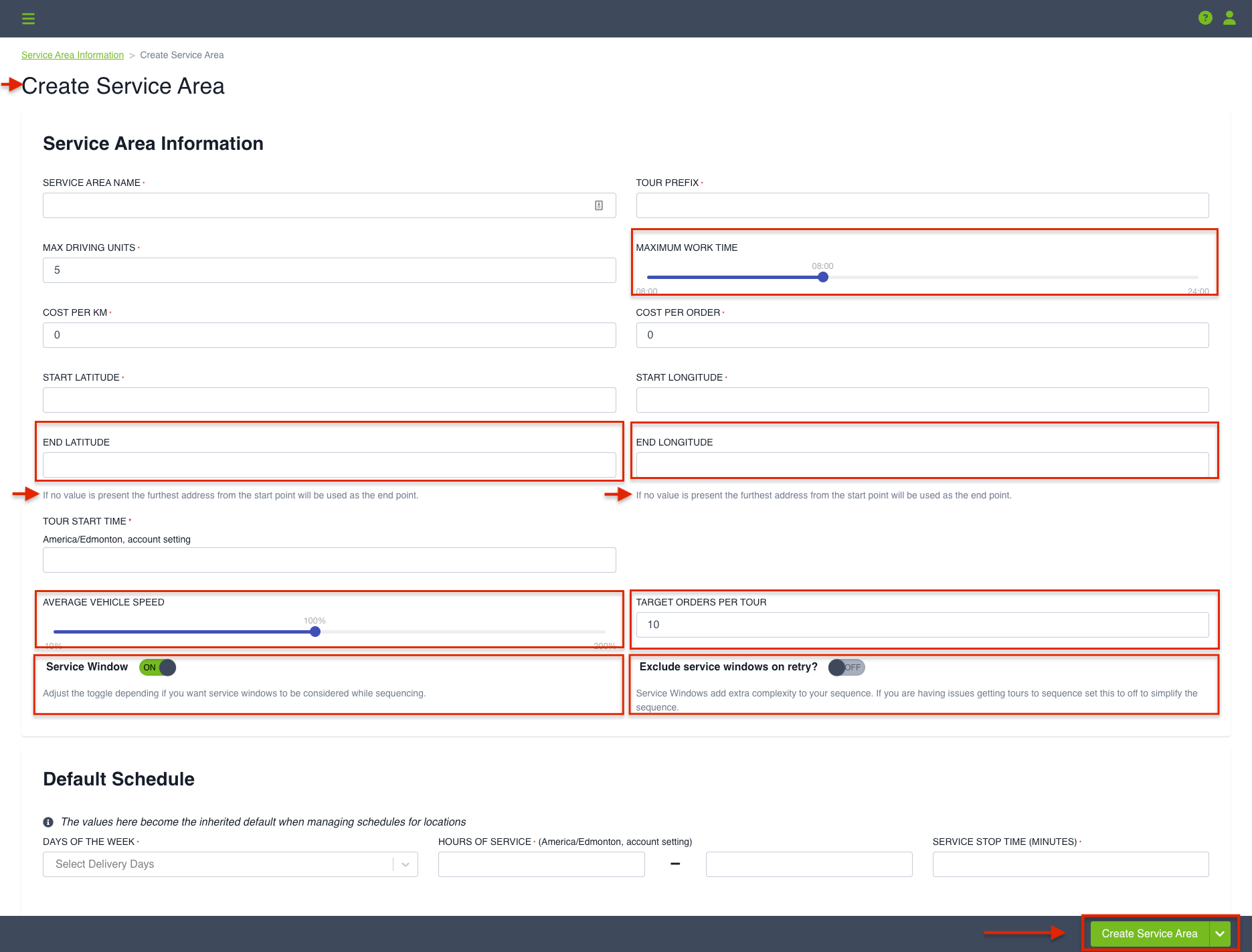
Service Area default Schedule
You can link a Service Area schedule to your customers location, and this will be the default schedule or your customer location can have its own schedule. The service details for a Service Area include Delivery days, Service stop time and Service window will populate for your given location. Service Areas can be assigned to one or many locations. Additionally, the Service Area default schedule parameters can be set for when the system is optimizing orders onto tours. Set up your Service Area Schedule by filling the bottom section of the form:
- Default Schedule
- Days of the Week
- Hours of Service - Customer location hours of service
- Service Stop Time (Minutes)
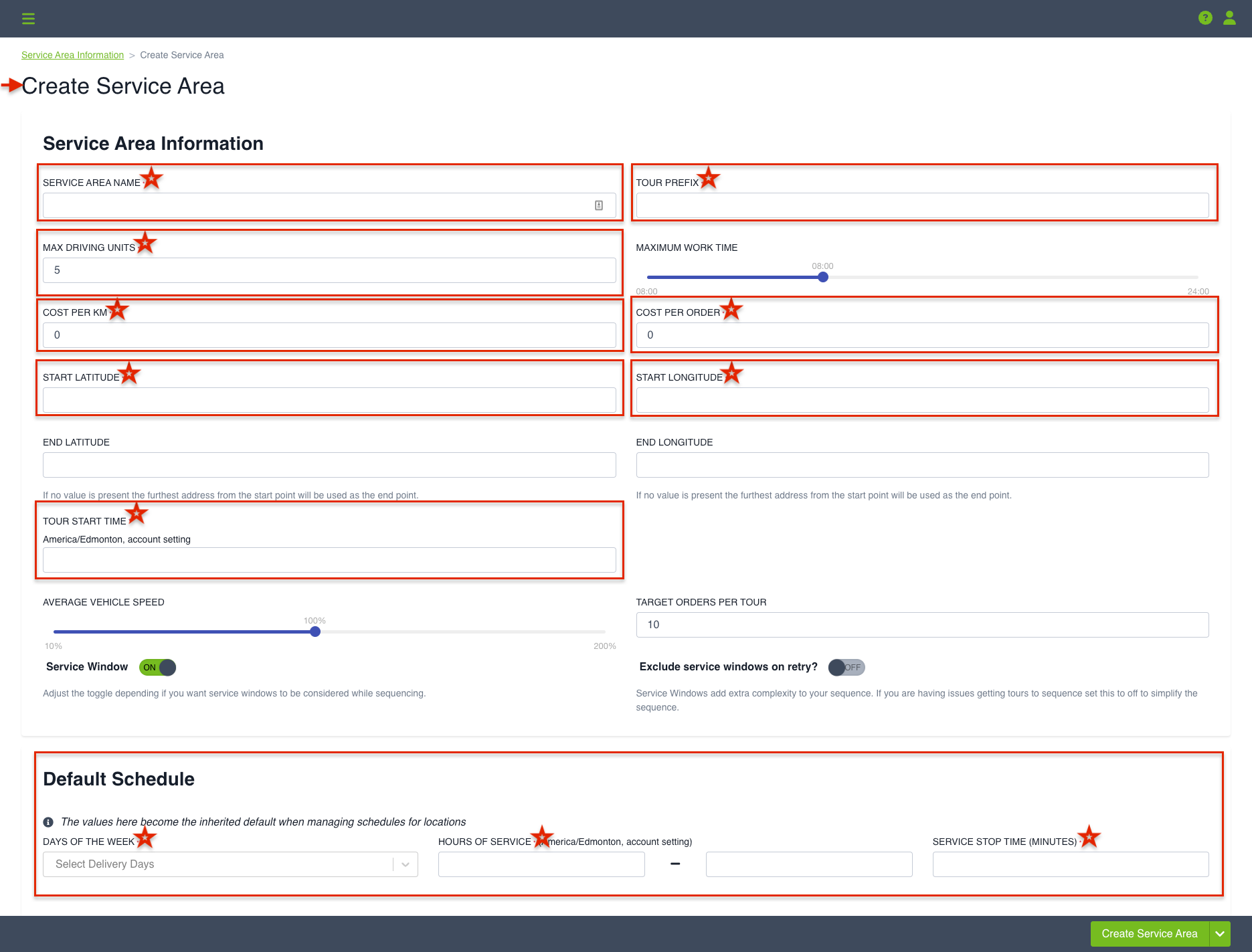
The Service Area Schedule becomes the inherited default when managing the schedules for your customer locations. You can either set your customer locations schedule individually or have them default to the Service Area schedule.
A Service Area will successfully be created after you click on Create Service Area button on the bottom right side of the page.