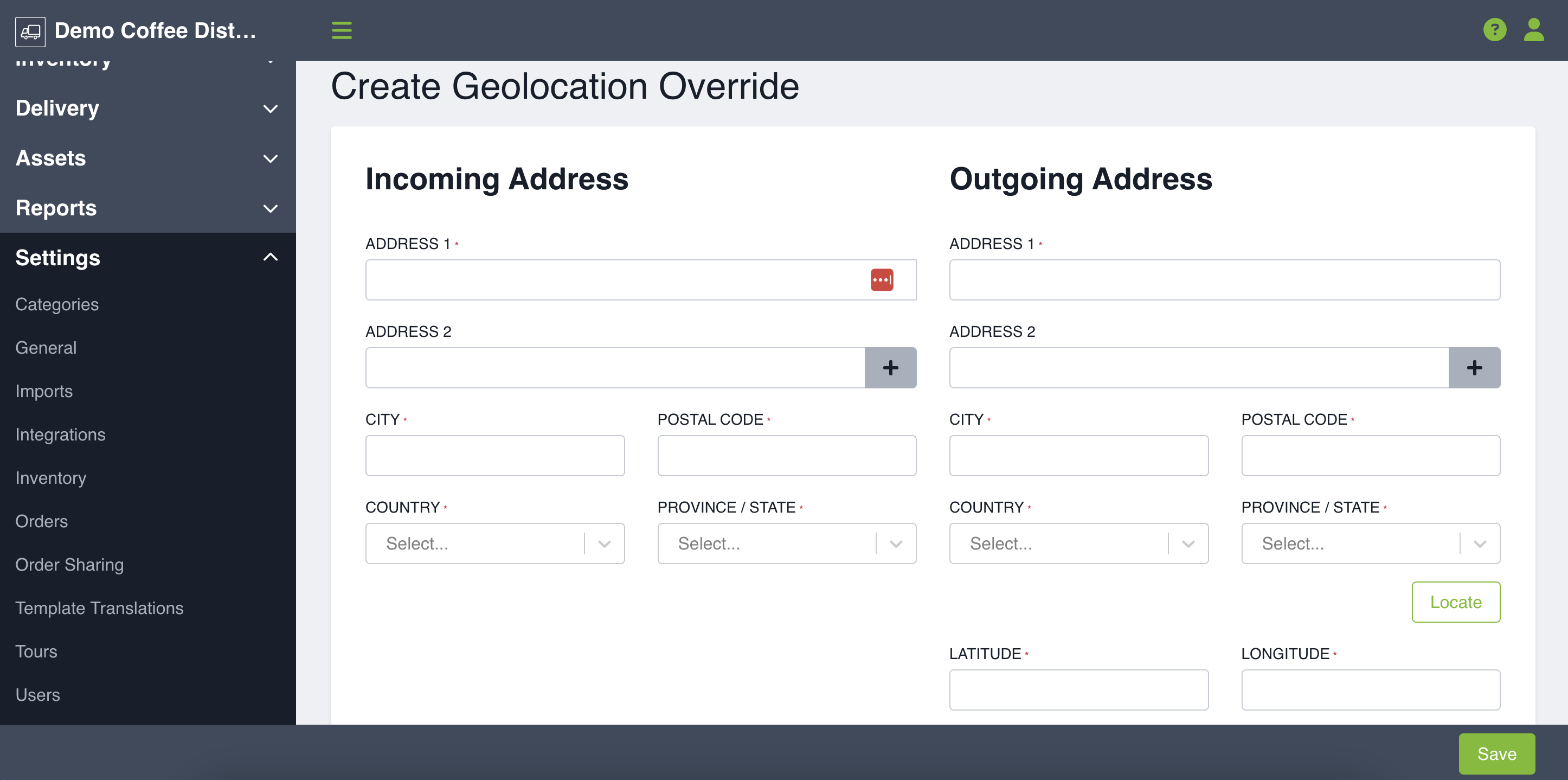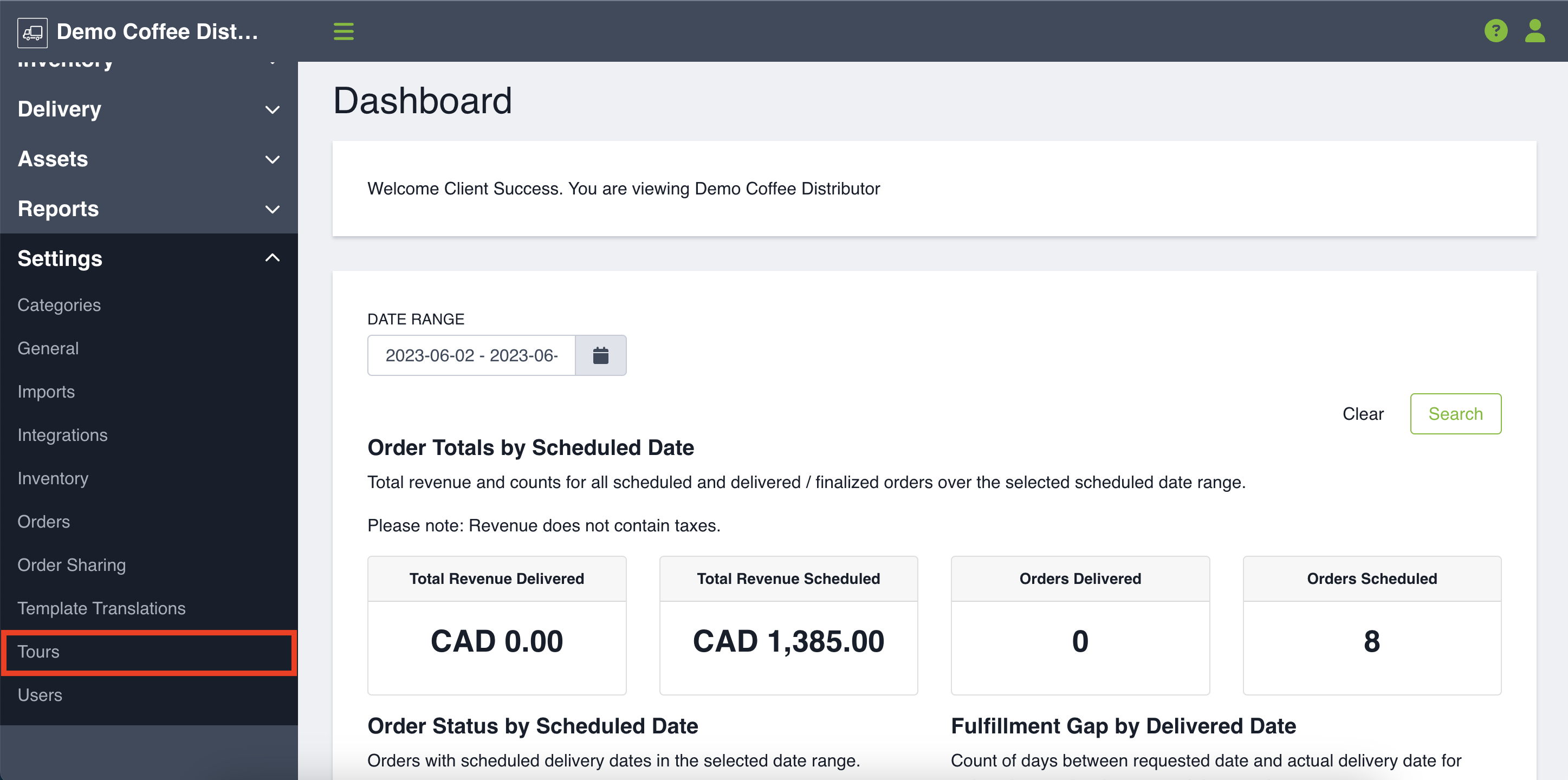Manage the rules for tour generation and automatic adjustments to addresses for more accurate routing.
Fulfillment settings allow you to set up rules that will apply globally to your delivery options features.
Accessing Tour Settings
To access your tours settings click Settings in the left hand side and then click Tours.
Tour Settings
Tour Generation: If you want tours to automatically be created each day, you can turn the toggle on by clicking on Edit, so tour generation is active. You can set however many hours before delivery you'd like the tour to be created and then whenever orders are sitting on an assigned route or in a service area, tours will be automatically created.
If you choose to keep this toggle inactive, tours will not be created until you manually do so with the Route Plan tool.

Tour Sequencing: If you want tours to automatically be sequenced each day, you can turn the toggle on by clicking on Edit, so tour sequencing is active. You can set however many hours before departure you'd like the tour to be sequenced.

Tour Access: This feature allows you to set security restrictions to the tours your users can access when they log into DMS. The toggle will default to unrestricted, meaning all users with DMS access will have access to all generated tours for the day. If the toggle is set to restricted, then the Driver Role users must be added to a service area or an assigned route to be able to access the generated tours.

Geolocation Override
This feature is great if you are importing orders from a third-party system and managing the routing & delivery for those orders within Routeique. It's common for customers to provide poor quality address data, and this feature is perfect for automatically translating poor quality addresses into high quality addresses and accurate geo-coordinates. This will save your delivery team valuable time on the road, ensuring they deliver to the correct location every time.
On initial order import, incorrect addresses will get flagged and fixed on the Address Management page when you are using the tour planner. After you've corrected the address and pressed the 'Locate' button, check the box beside the Add Address to Geolocation Override Table and press save. This will ensure the correct address is used in the future.
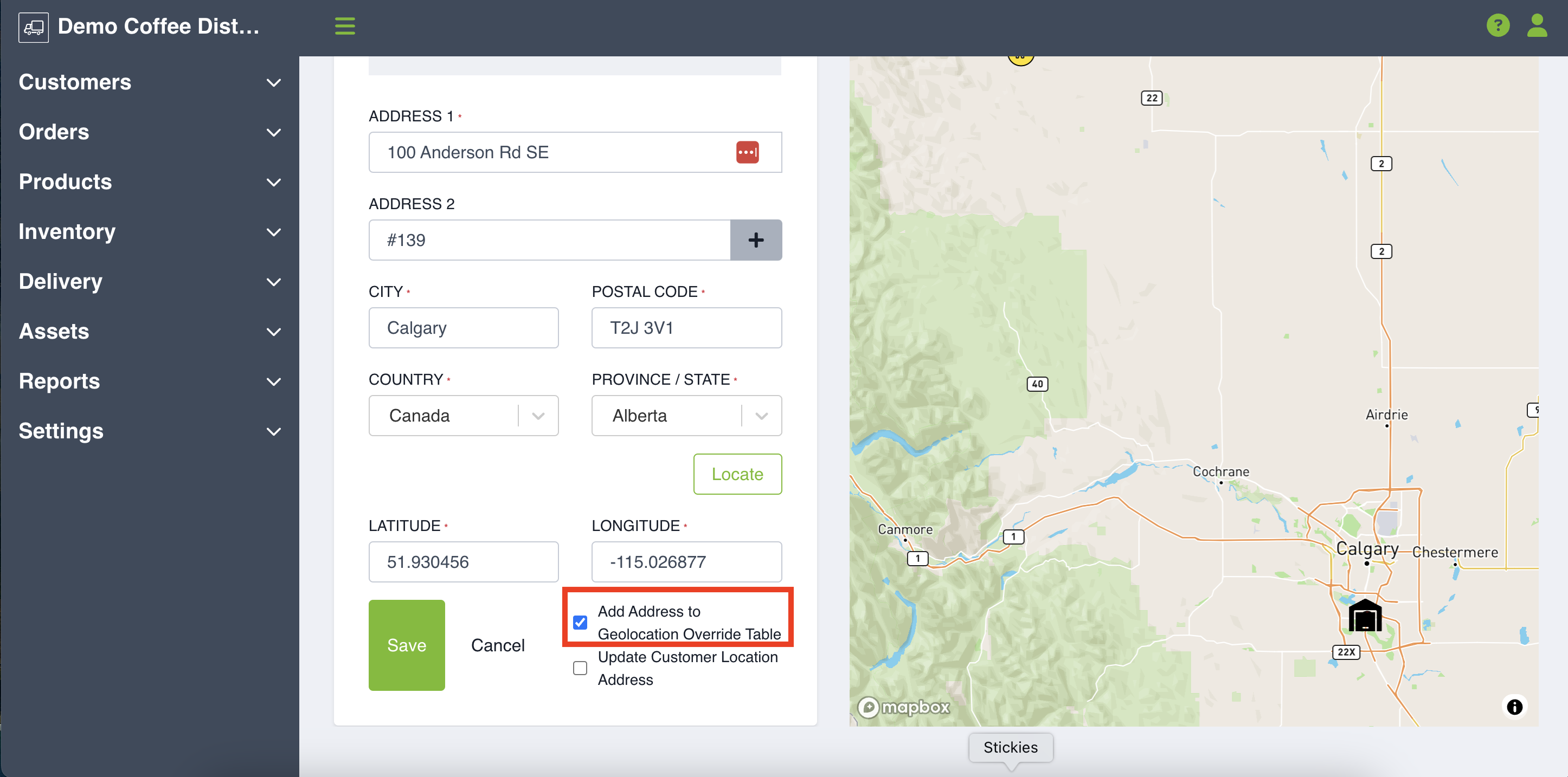
If you are aware of low quality addresses that may be coming, you can add them to the Geolocation Override table under Settings > Tours. Simply tell the system what the original poor quality address is, and what high quality address you want it translated to. Every time an order is imported with this address going forward, the system will automatically translate it to ensure the order is routed efficiently.