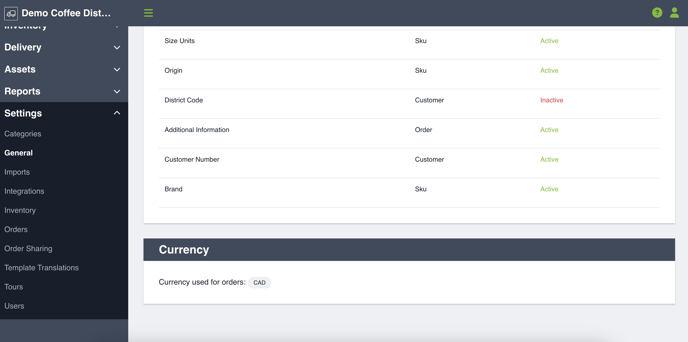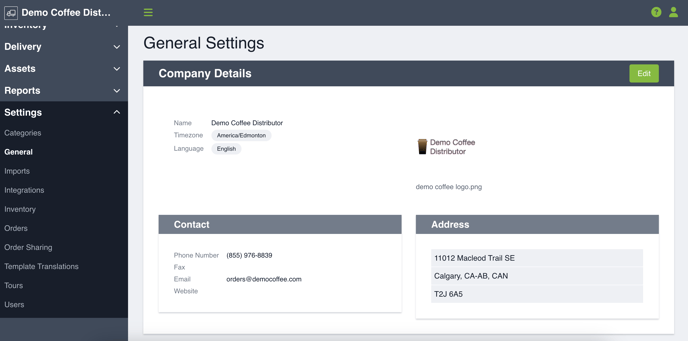Set up your company information so it appears on all your invoicing and order portal.
The settings section in the Digital Control Tower gives you access to all of your administration details and more control over global settings. The settings section has 10 separate links in the side navigation bar for simple organization.
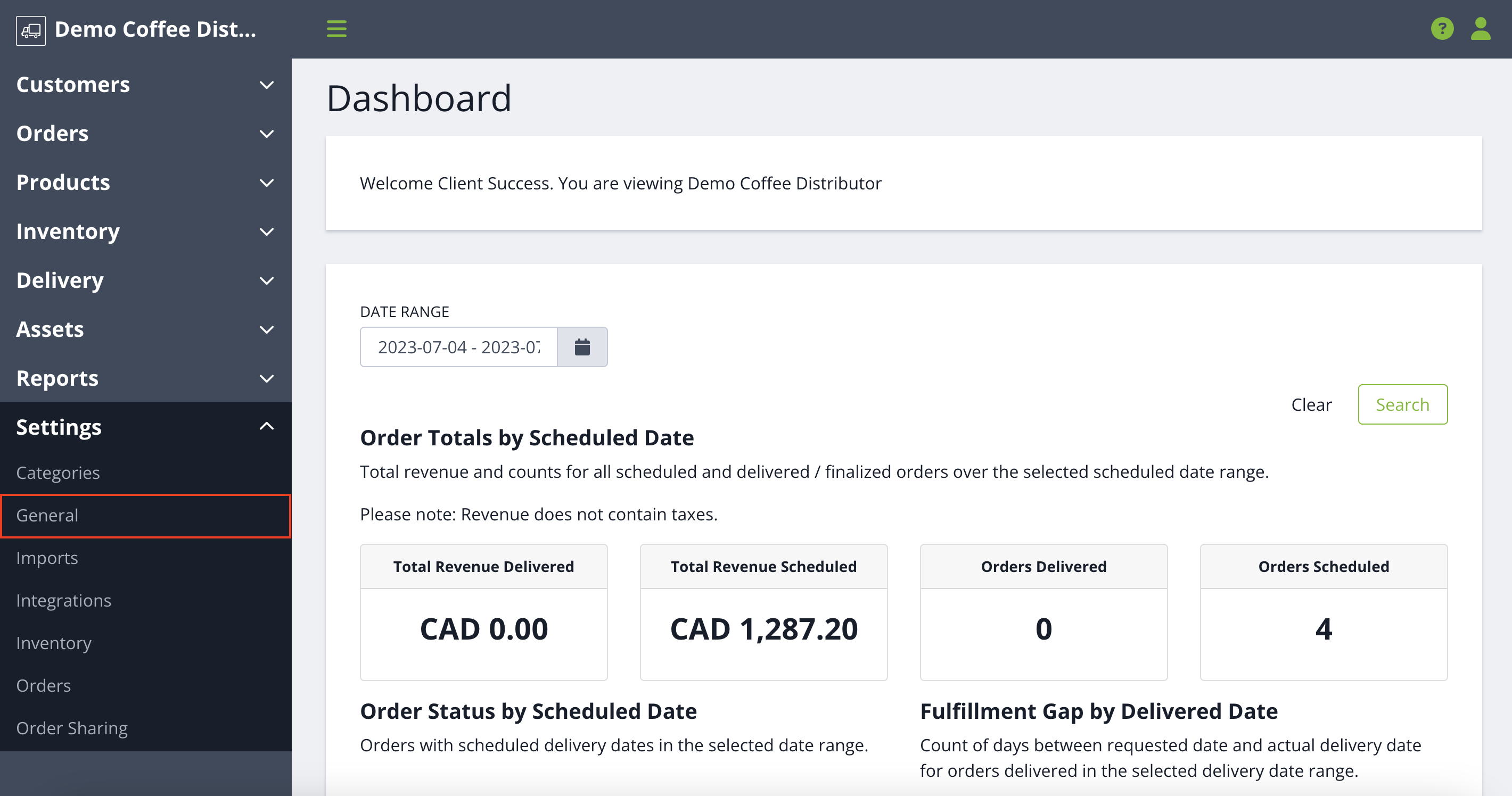
Structure of settings links in side navigation bar.
Under General Settings you'll find the following sections:
1. Company Details
This is where you set up all your company information that should appear on orders, invoices and in the Customer Order Portal. In addition to the standard contact and address information, you also have the option to add a logo so customers will see your branding when they are logged into the Customer Order Portal.
2. Reason Codes
Reason codes are required across key inventory and order actions to provide traceability and context for why these actions occurred.
Reason codes can be customized in three ways:
- All. This should be used if you have a reason code that you want to appear for all actions in Orders, Inventory, or both. If a new inventory feature, for example, gets added to Routeique, a reason code with the All inventory usage selected will automatically apply to this new feature too.
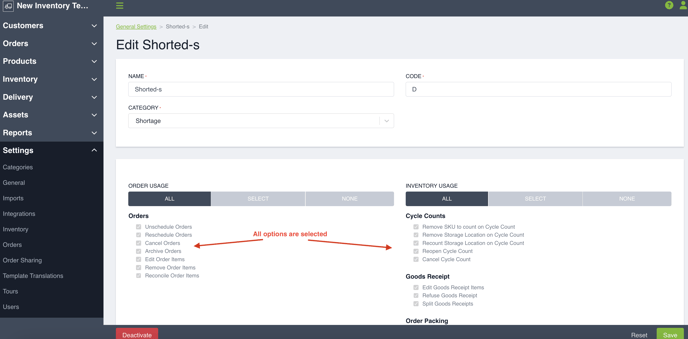
- Select. This gives you the option to select which individual actions across inventory and orders that you want a reason code to be used in. This gives you a higher level of control to make sure that reason codes only show up for actions where they contextually make sense.
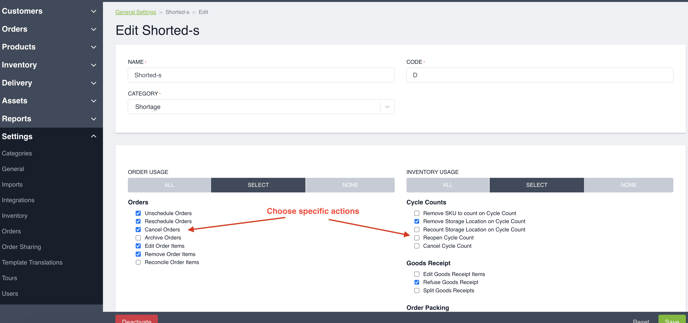
- None. If a reason code doesn’t make sense in either Order or Inventory actions, set it to none so it doesn’t appear as an option.
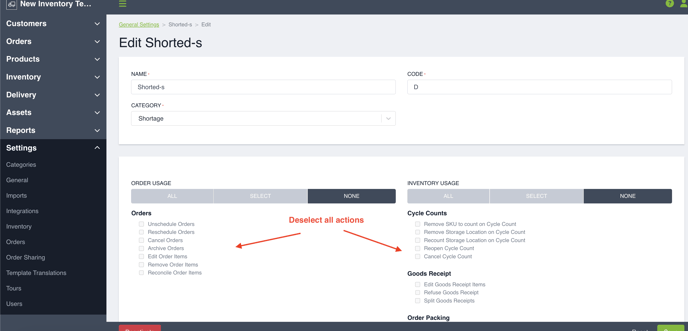
If an action only has one active reason code associated with it, it will be auto-selected in the Digital Control Tower and Routeique Mobile App - one less thing for your team to worry about.
Note: that reason codes are required fields in the actions where they show up. If an action doesn’t have a reason code with that usage set, the user completing the action won’t be able to finish.
3. Printing
This is where you can set up Routeique to print both product and shipping labels, if you use a Zebra printer. Set it to the label sizes your printer uses so you'll never have any issues!
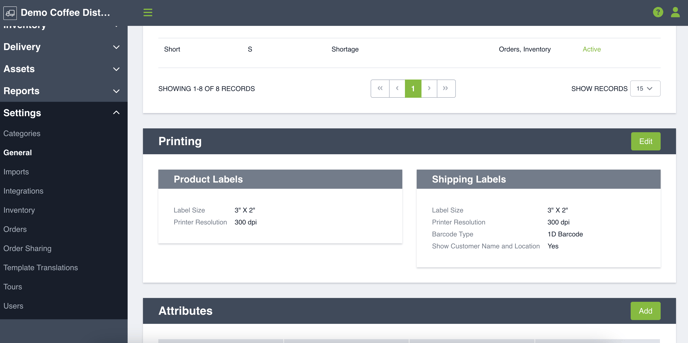
4. Attributes
If you have specific data that you need to track about your orders and customers, you can add your own custom fields to customer and order profiles. Add as many as you wish and these data fields will be easily exported in reporting for easy analysis.
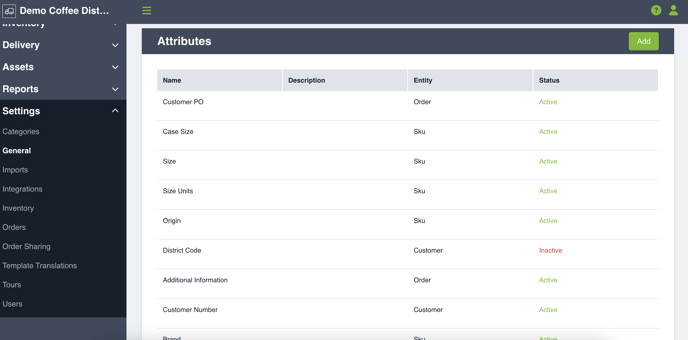
5. Currency
Determine the currency you would like used for your orders.