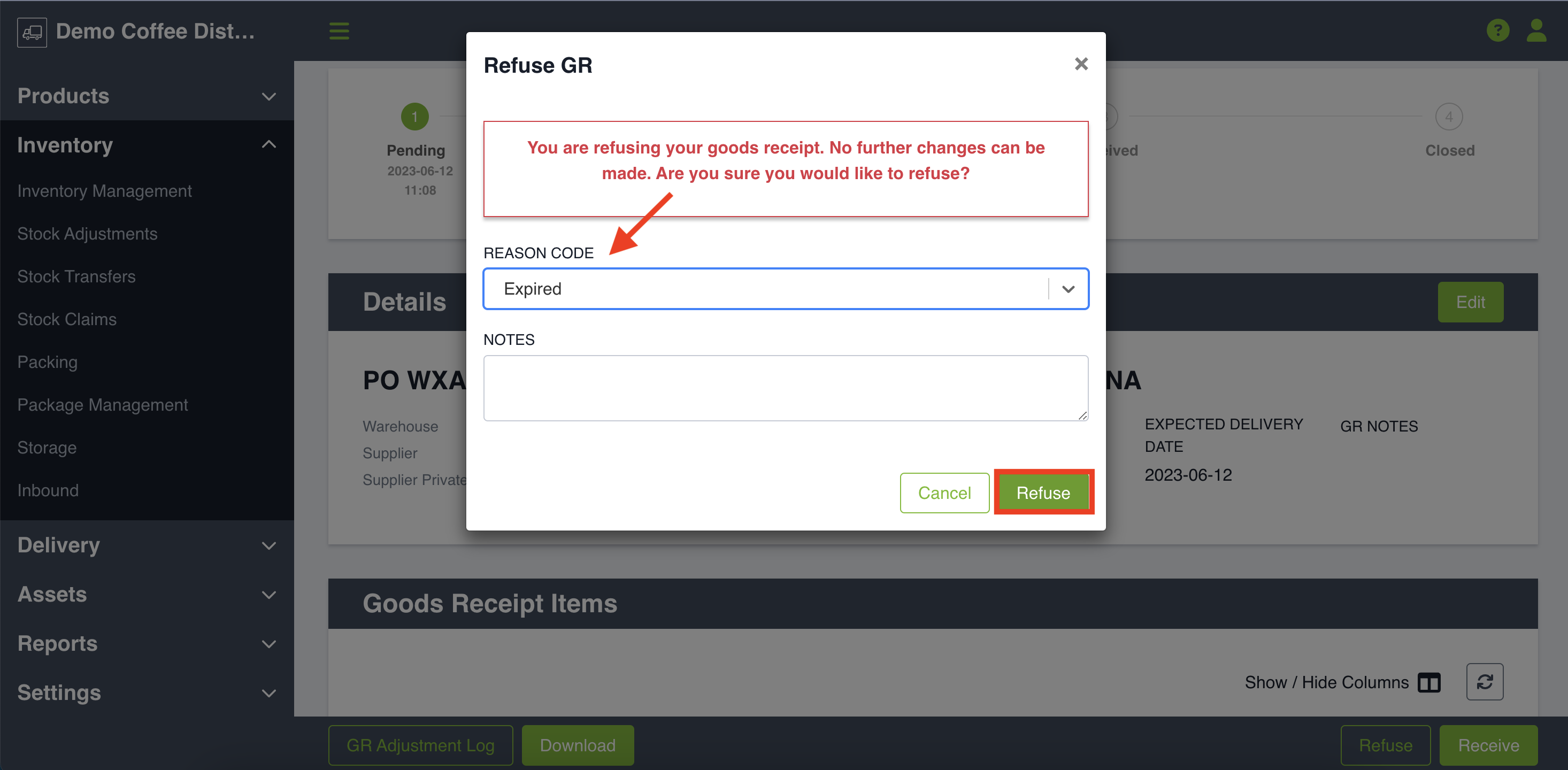Purchase Order Goods Receipts are automatically generated and allow for managing the receipt of inventory from your suppliers. Learn how to manage and receive inventory using Purchase Order Goods Receipts in Routeique.
There are two ways to generate a Goods Receipt in Routeique. First, a standalone Goods Receipt can be manually created without an associated purchase order by following the instructions detailed here. Additionally, upon Purchase Order confirmation, a Goods Receipt is automatically generated by Routeique™.
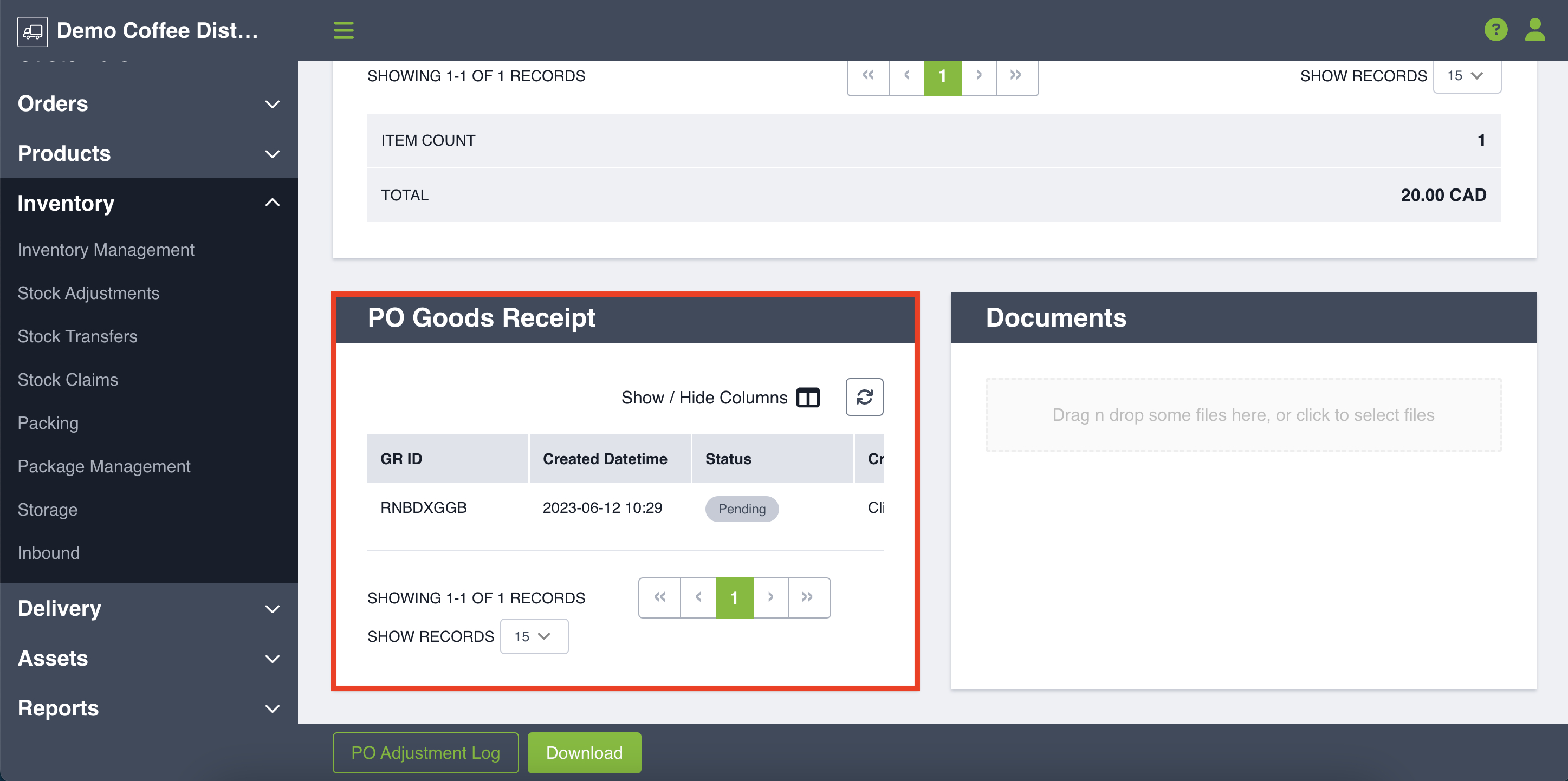
A typical Goods Receipt will start in a Pending state, and can move through 3 other states including: In Progress, Received, and Closed. It can also be Refused. We will review the various states.
Receiving a PO Goods Receipt
You may receive a Purchase Order Goods Receipt by simply clicking on the Pending Goods Receipt on the Purchase Order Summary page. This will bring you to a Summary of the Goods Receipt, including its current status, details and items. Please note you may still edit details (except Warehouse and Supplier, which are fixed) at this point, but not items and quantities. You may also download the Goods Received Note (GRN) by clicking Download in the bottom-left corner. Click the Receive button at the bottom-right corner to proceed.
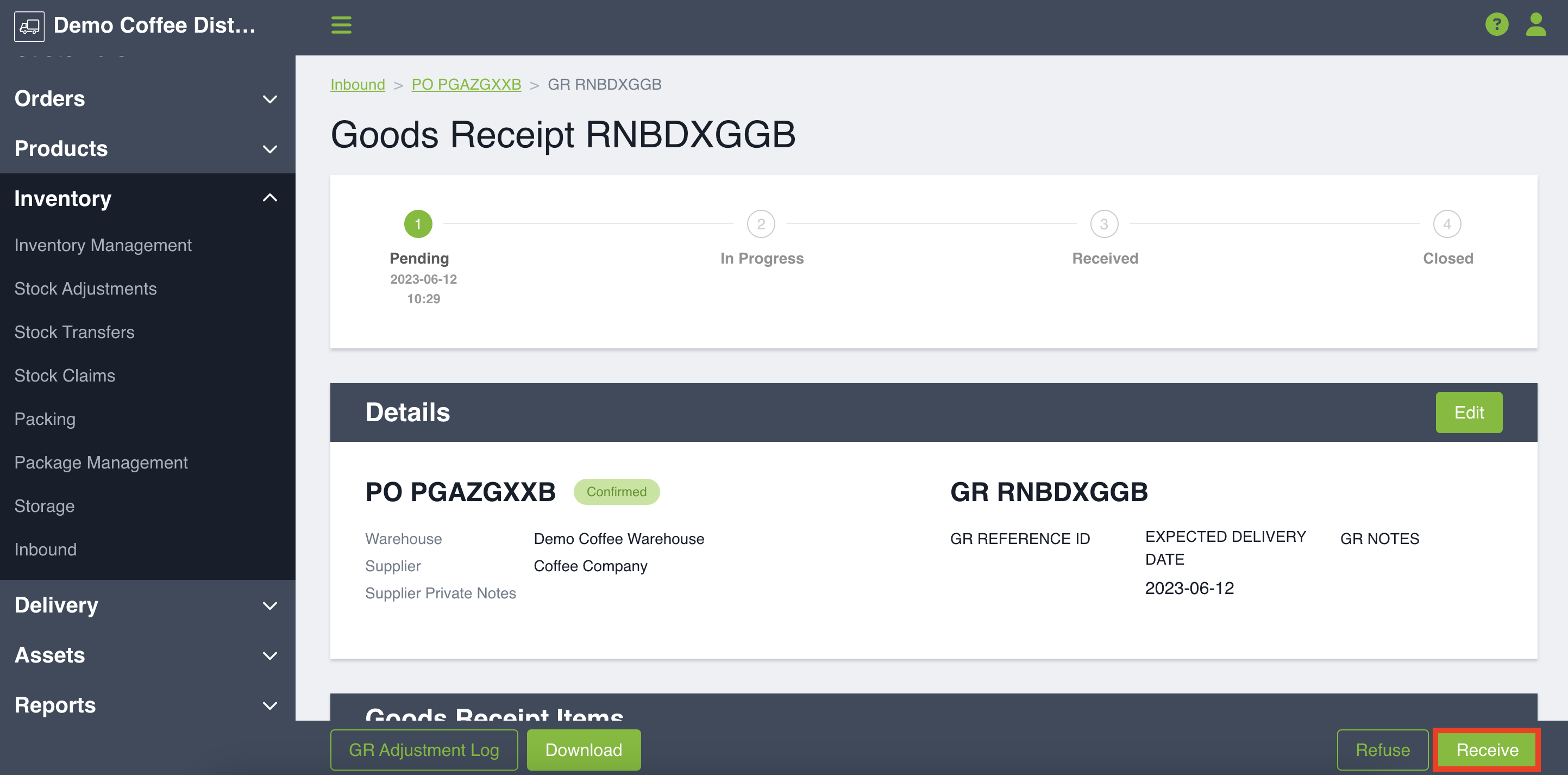
This will bring you to a Receiving page for that Goods Receipt.
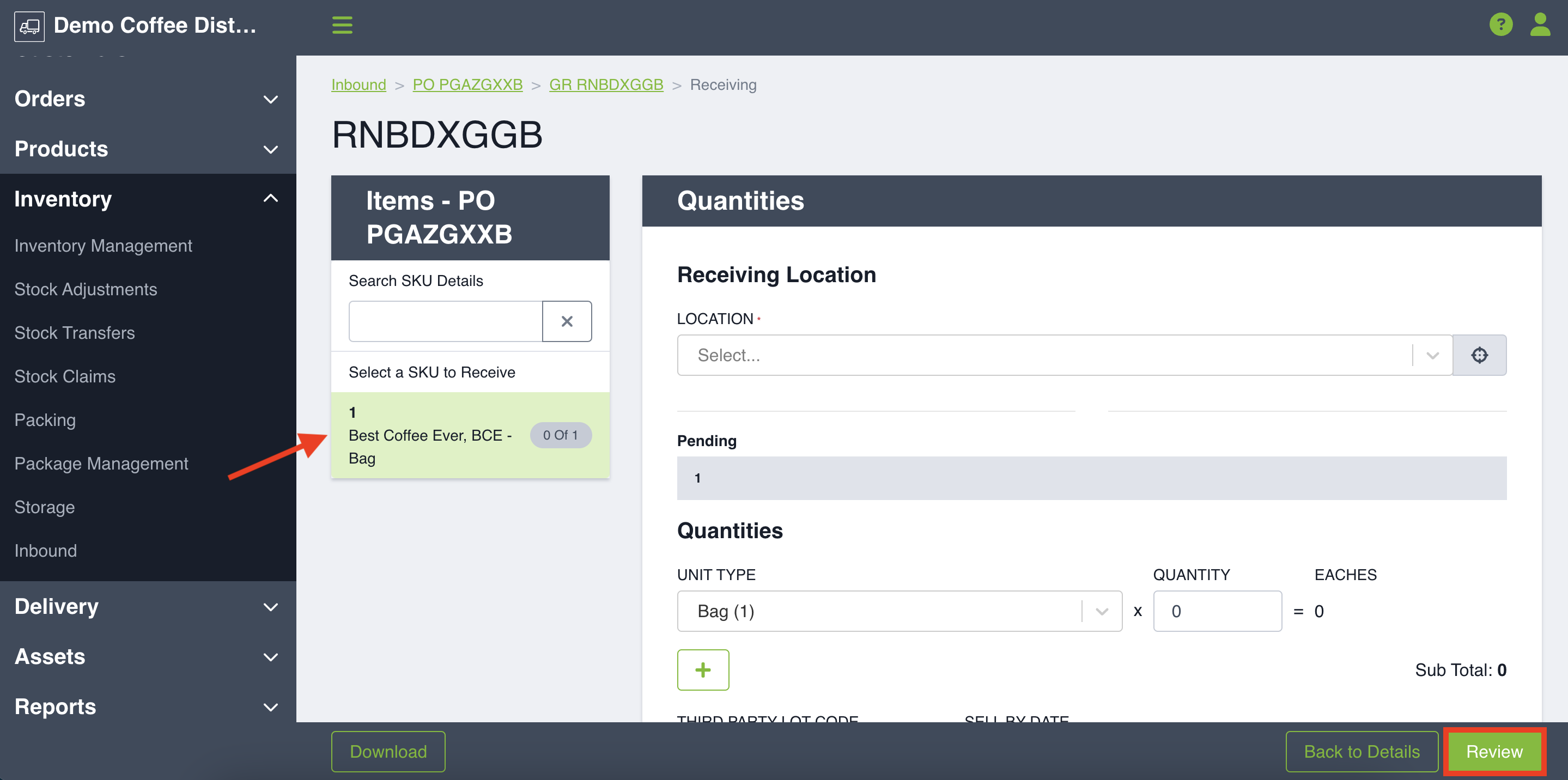
Start by selecting a SKU to receive on the left-hand side. On the right-hand side, you will select your Receiving Location by using the type-ahead, drop-down menu or by clicking on the locate icon to the right of the field. Next, you will enter the quantity of that SKU you are receiving. Please note that it is possible to receive less than the full amount, either due to a short or if you know you'll be receiving the remaining quantity at another time. If your SKU has lot tracking enabled, you can optionally additional details regarding the lot including Third Party Lot Code, Sell By Date, Supplier, Lot Notes and Lot Saleability. When this is complete, click the green Save button below. Repeat for all additional SKUs in your Goods Receipt. At any point, you may also click the green Review button at the bottom-right hand corner to see a summary of all actions taken with respect to your Goods Receipt.
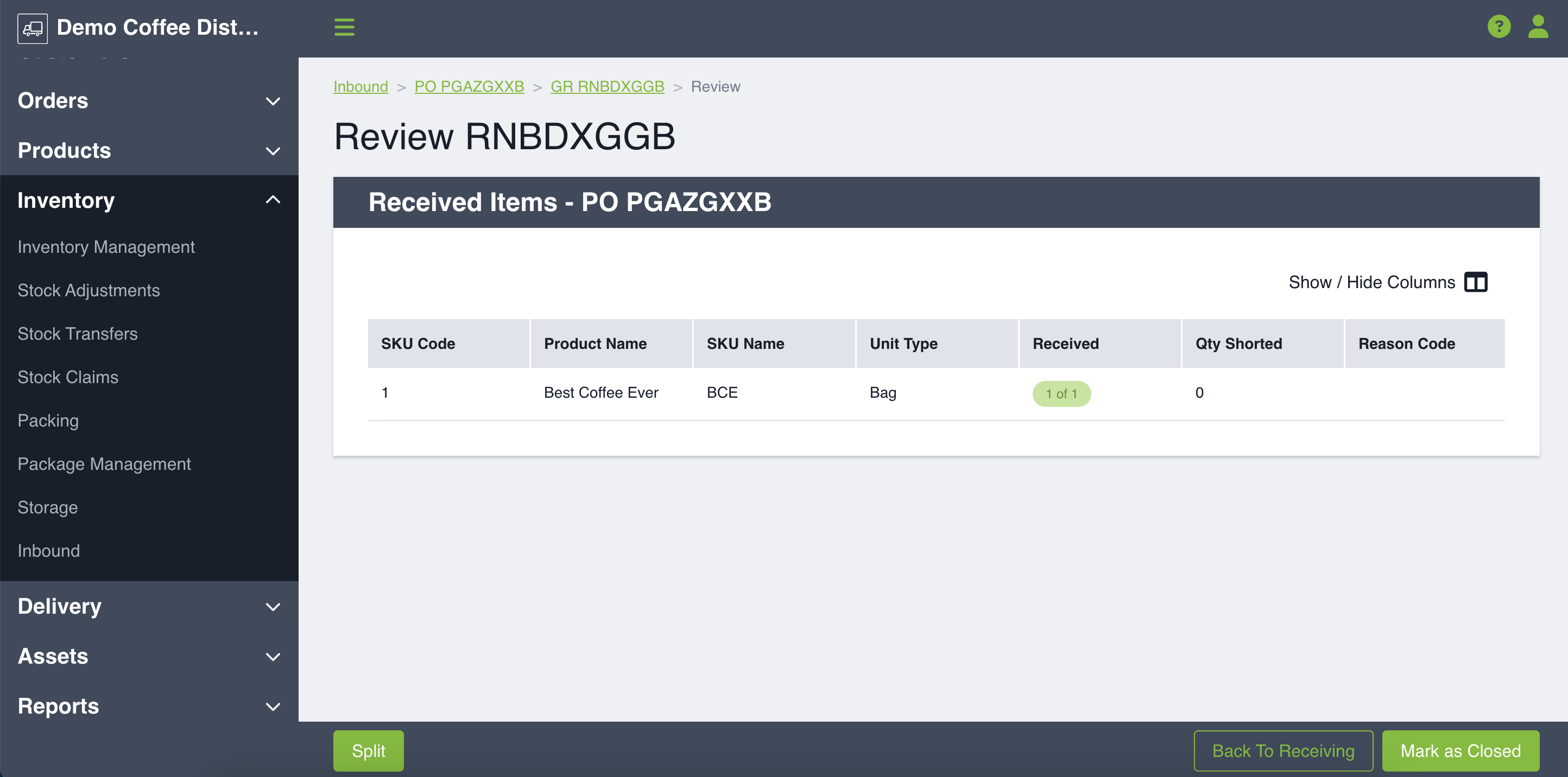
NOTE: you will not be able to receive more inventory than prescribed by your Goods Receipt. If surplus inventory is received, you can create a separate goods receipt as per the instructions above. To provide extra context, you can utilize the reference number field or provide detail in the designated GR Notes section.
Partial Receipt - In Progress Status
If less than the expected amount of items were received, the Goods Receipt will change to an In Progress status, and items will either need to be further received (by repeating the process above) or shorted to complete the process. Return to this page at any time to receive the remaining quantity as appropriate.
Performing a Short on a Purchase Order Goods Receipt
If items have been shorted upon receiving a shipment from your supplier, you may reconcile them from the Review Page of the Goods Receipt in question. Select the Short button under the Finalize column for the desired SKU, and this will bring up a modal.
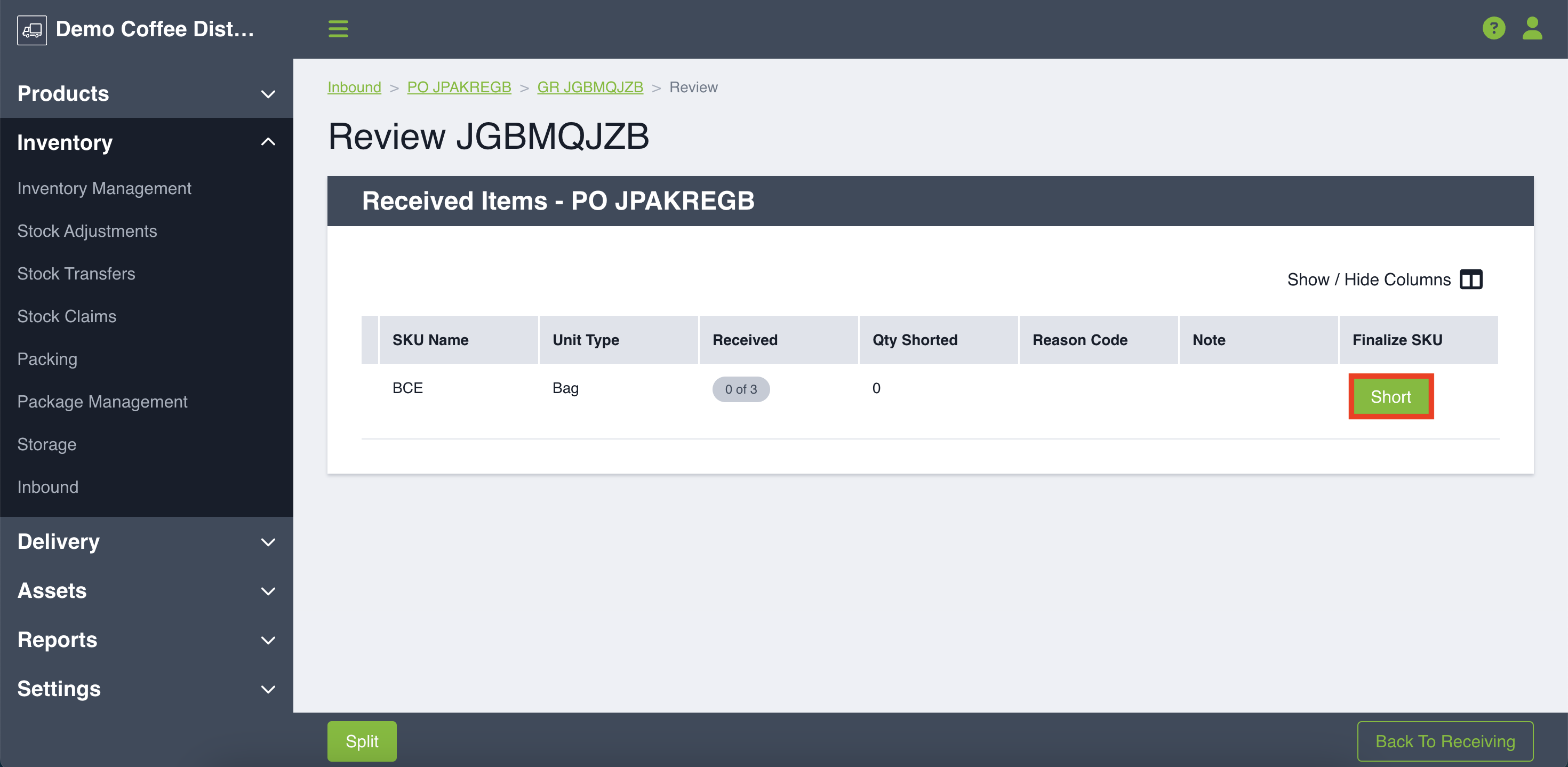
You will then be prompted to select a Reason Code from the drop-down menu and add any optional notes regarding the short. Click on Finalize in the bottom-right corner to complete the process. You may undo a short prior to closing a Goods Receipt by returning to the Review page and clicking on Undo under the Finalize column for the desired SKU. A similar modal will again pop up requesting a Reason Code and optional notes. Click on Finalize when done.
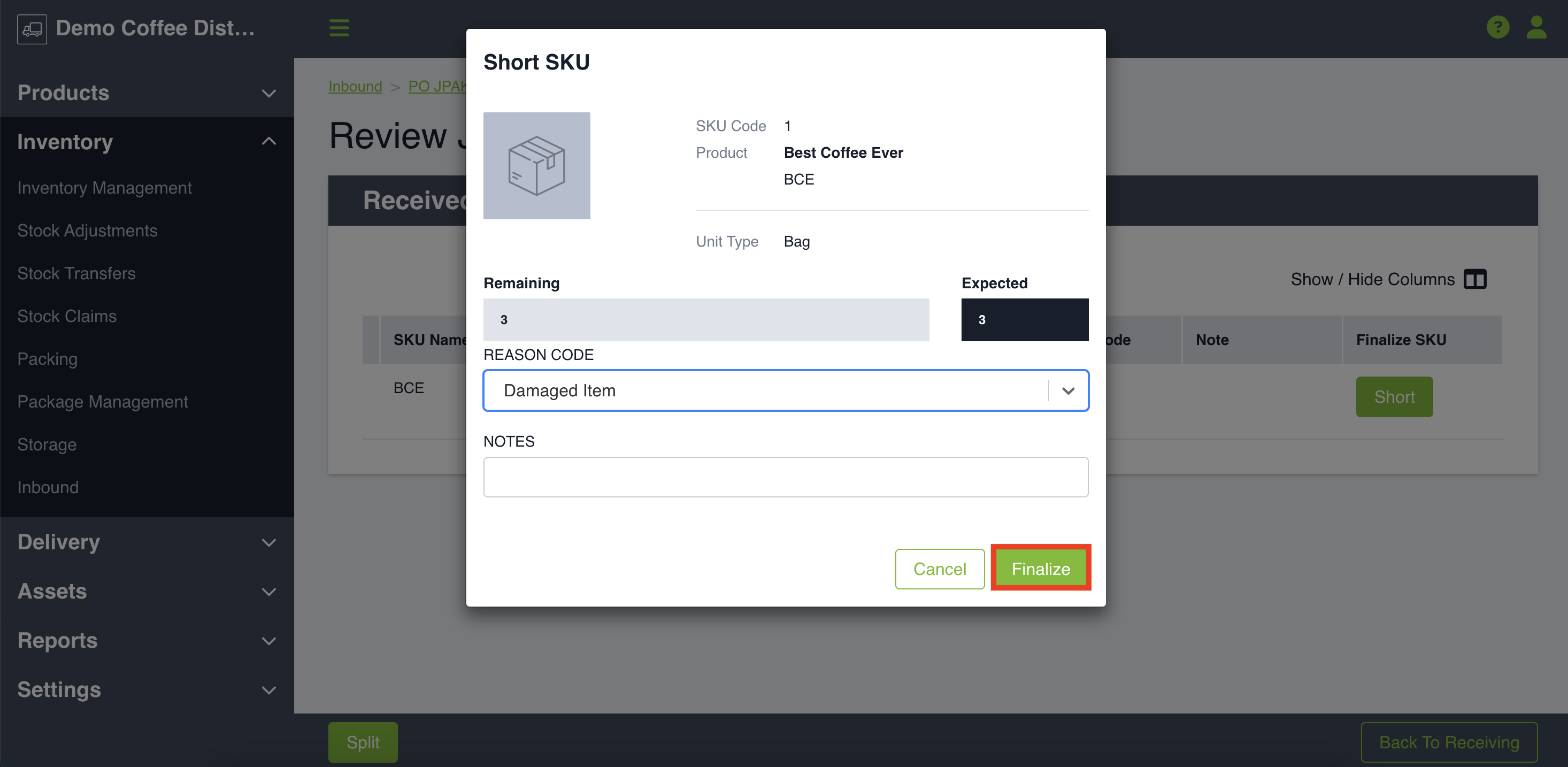
Closing a Purchase Order Goods Receipt
If all associated items are Received or Shorted, the Goods Receipt status will change to Received, and you will be able to close the Goods Receipt one of two ways:
- By clicking Close (green button in bottom-right corner) from the desired Goods Receipt summary page.
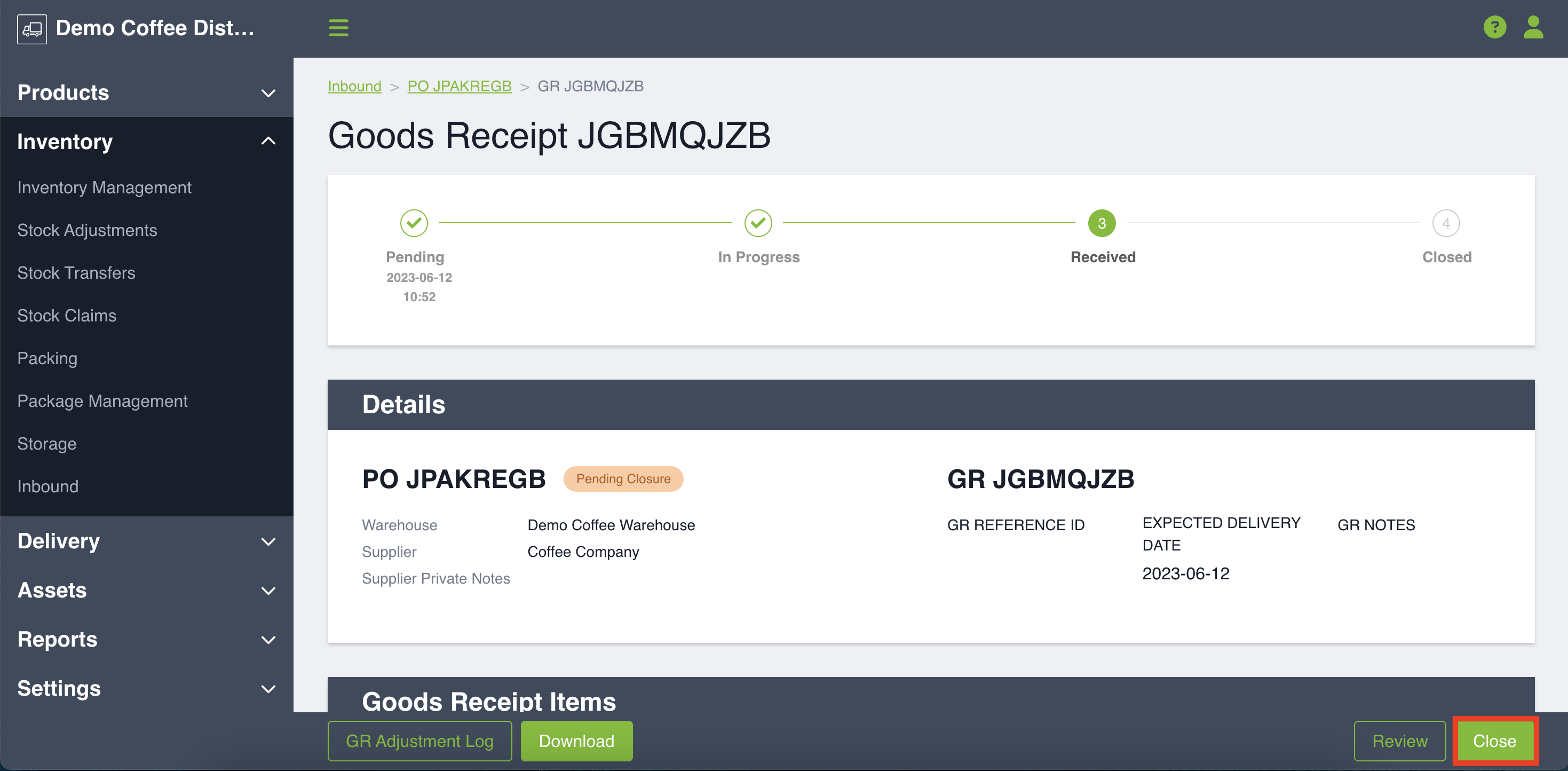
- By clicking Mark as Closed (green button at the bottom-right corner) from the Goods Receipt review page.
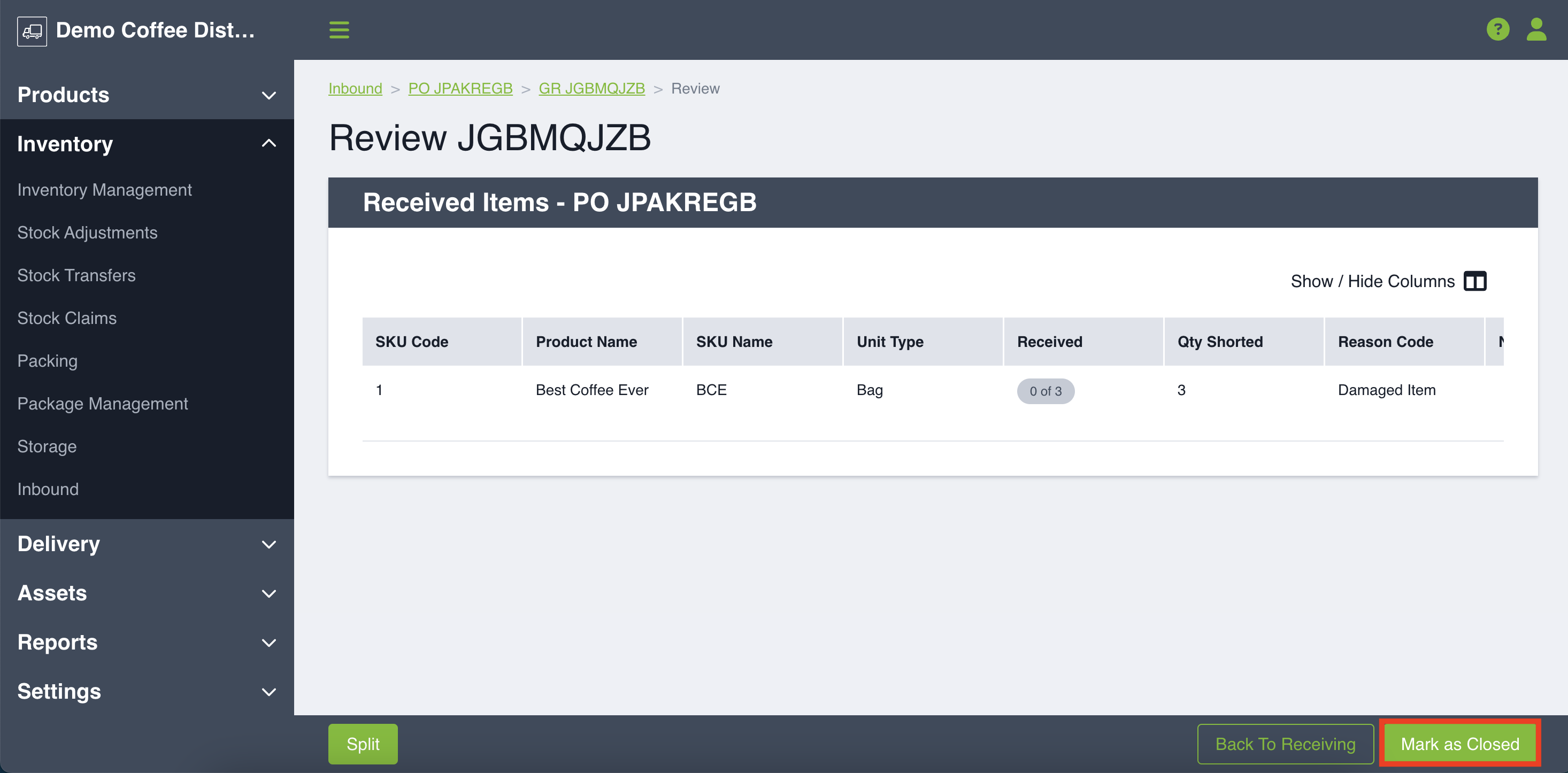
Closing a Goods Receipt will trigger the status of the associated Purchase Order to Pending Closure.
NOTE: No further changes can be made to a Goods Receipt once it's been closed.
Refusing a PO Goods Receipt
In some circumstances, you may hear that your supplier can no longer fulfill your order, or you are unable to receive anything that was sent. In these cases, you may refuse the Goods Receipt by clicking the Refuse button in the bottom-right corner. A Goods Receipt can be Refused before any receiving has taken place.
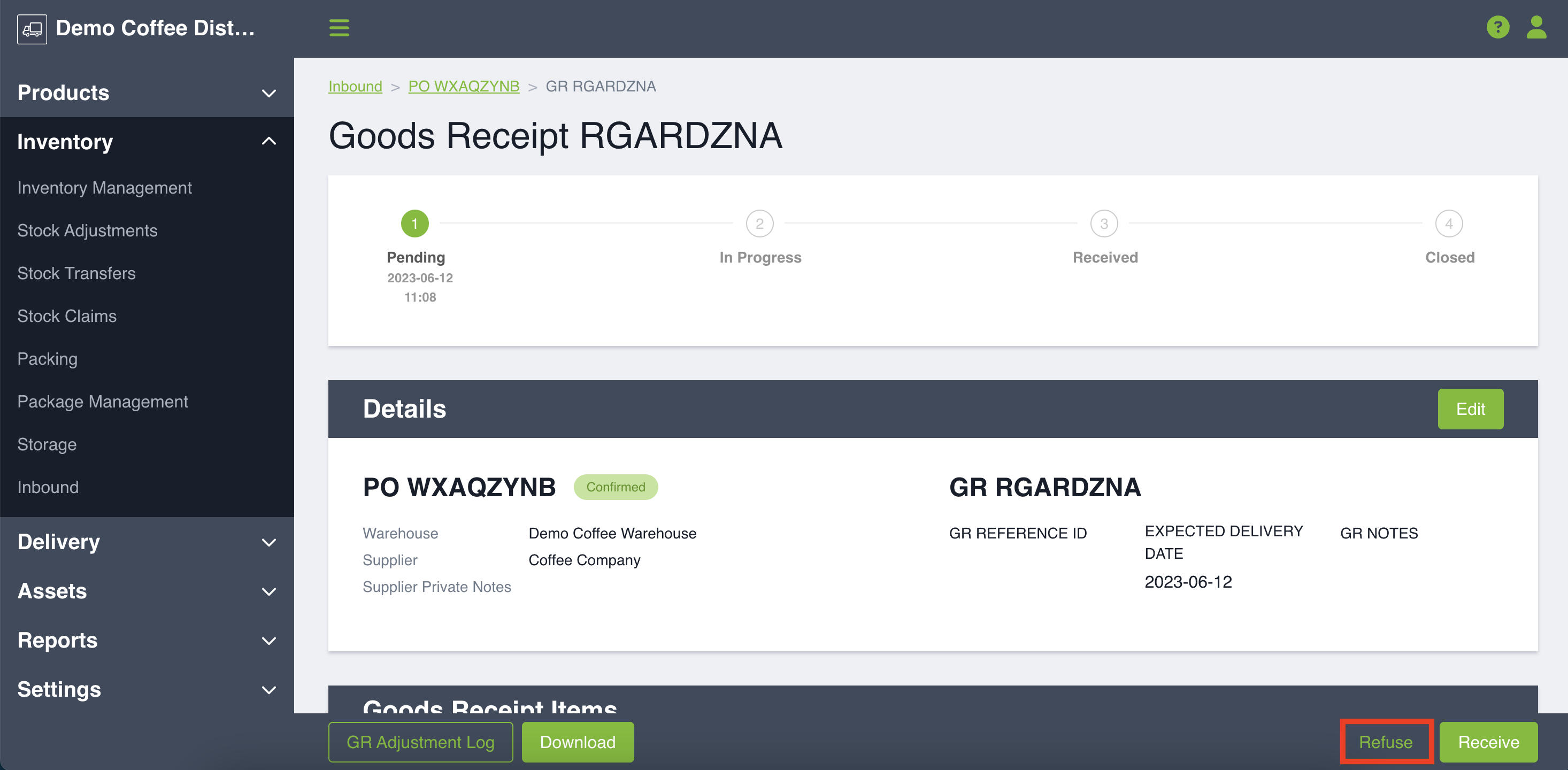
This will bring up a modal where you will be prompted to enter a Reason Code and any additional Notes that pertain to the refusal. Click Refuse again in the bottom-right of the modal to finalize the process.