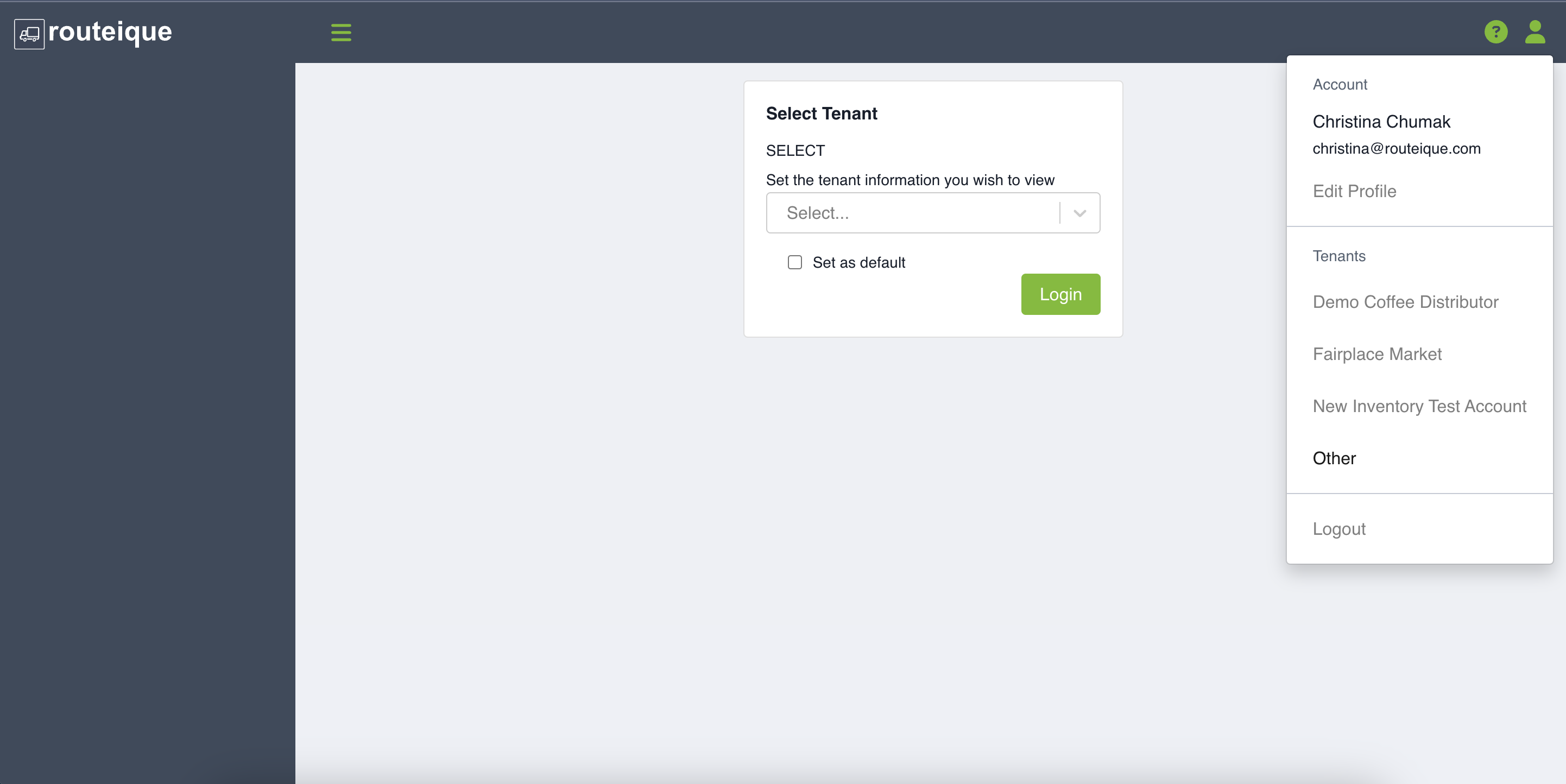Add new users through the Digital Control Tower to give them access to your account.
Adding new users to your account is easily done in the Digital Control Tower. When creating a new user you will be able to choose a specific user role which will determine the permission access the user has.
Creating a New User
To create a new user, click on Settings in the main menu and then select Users.
Click the green Create User button in the upper right-hand corner.
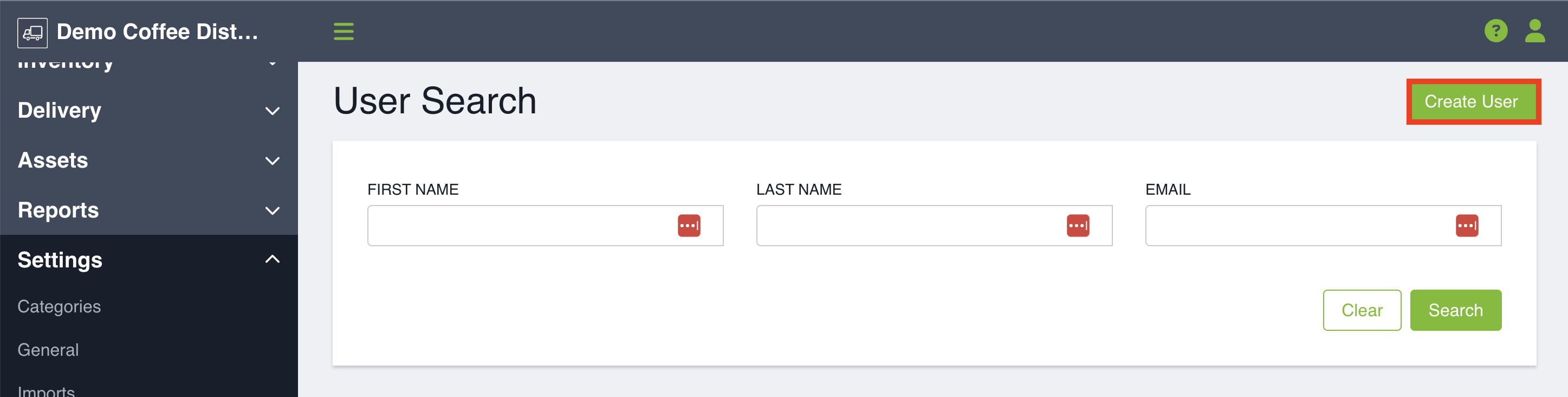
You will then be prompted to fill in relevant information for your new user.
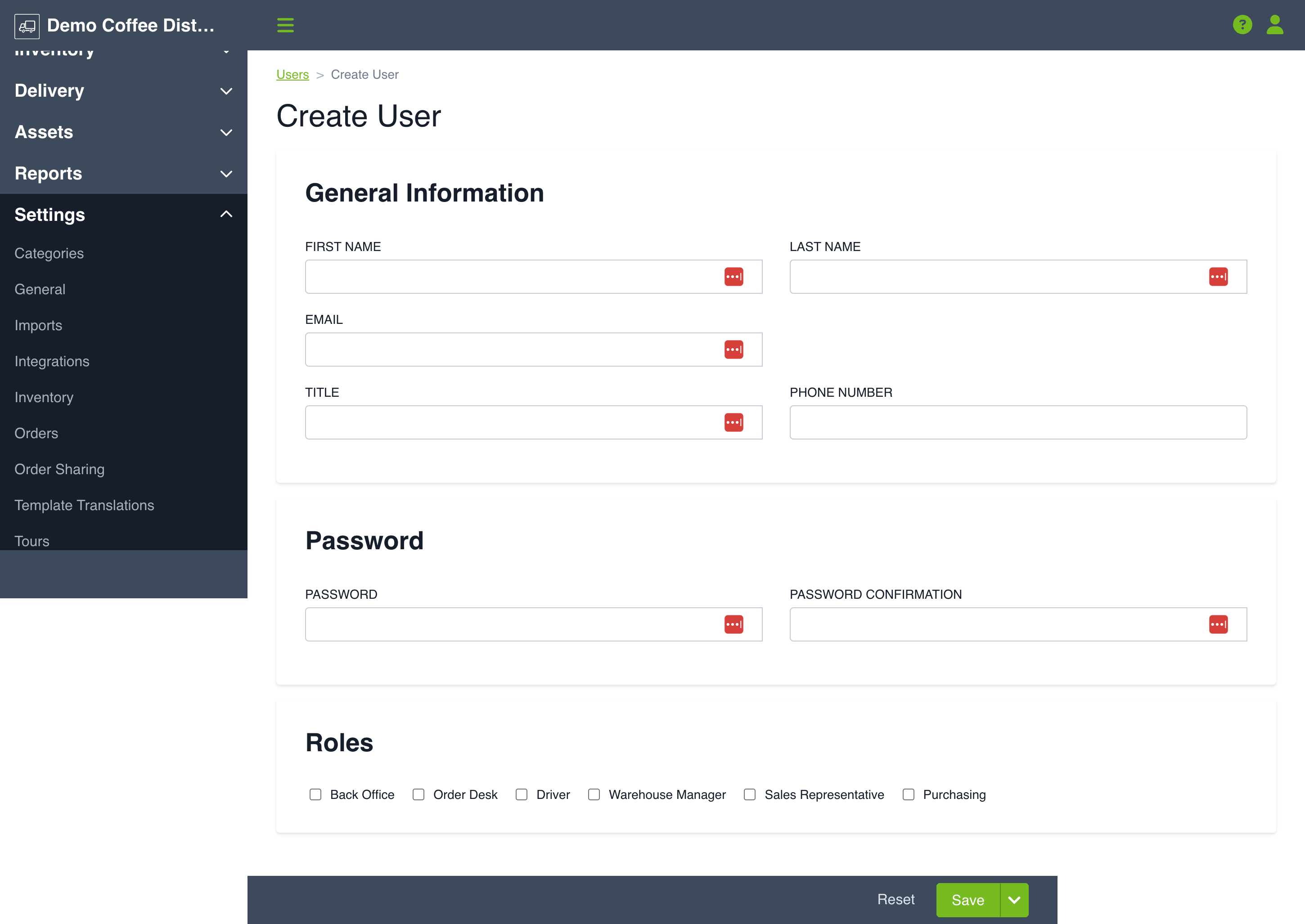
Create a password for your new user – they can choose to change it afterwards. Select your user’s appropriate ‘User Role.’ The user role determines the access an individual user has to the platform.
Click Save to create the new user.
Visit our user guide to learn more about the permissions for each role.
To Edit a User
If information for a user needs to be changed, select Settings in the main menu, then select Users. Find the user through the search criteria or by viewing the table below. Click on the User you would like to edit. You can then edit the user’s name, email, title, phone number and user role.
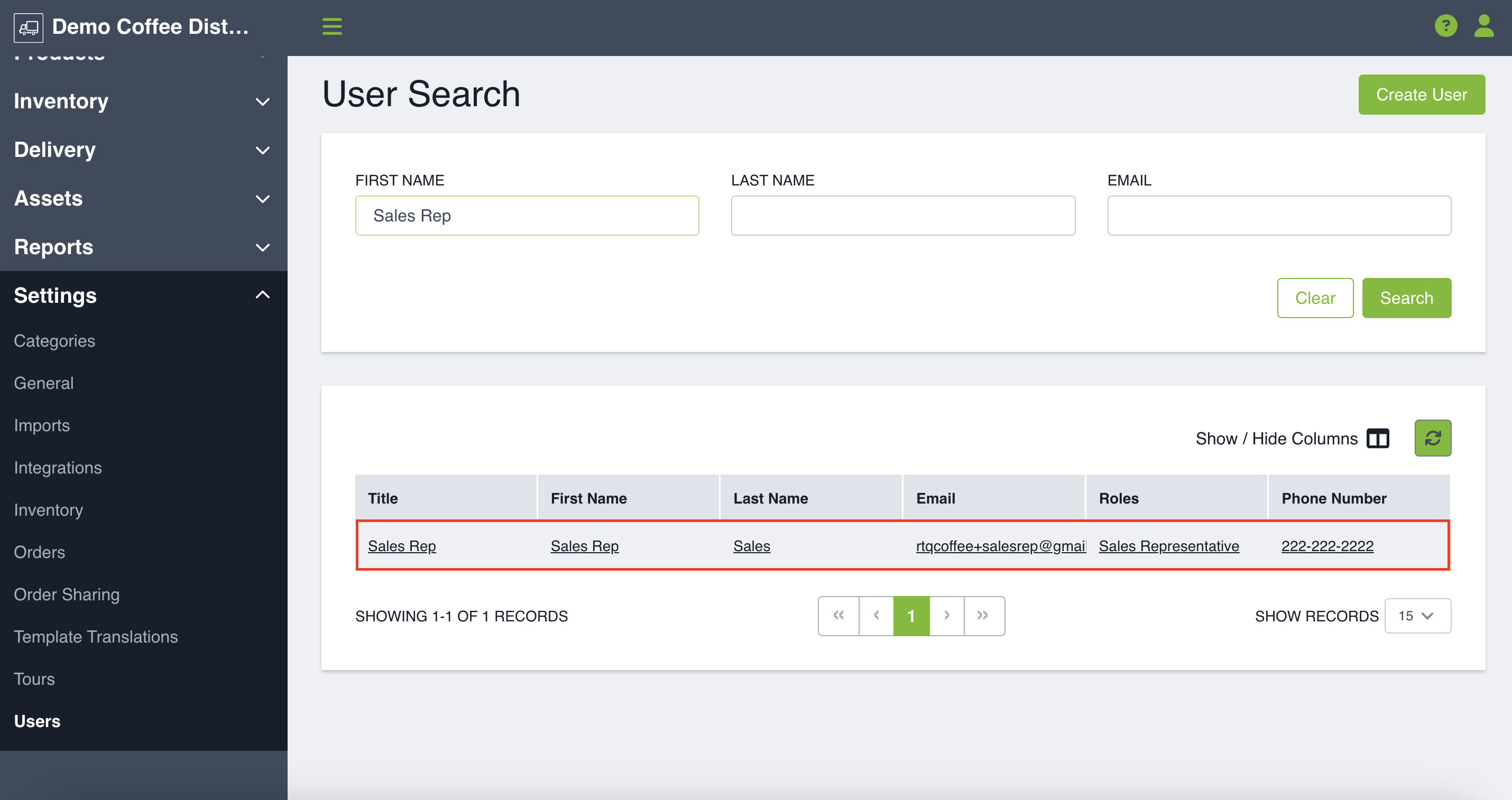
Depending on your permissions, you may be able to edit a user’s password. In this situation, you will see a dropdown arrow beside the user name. Select Change Password, add the new password and click Save.
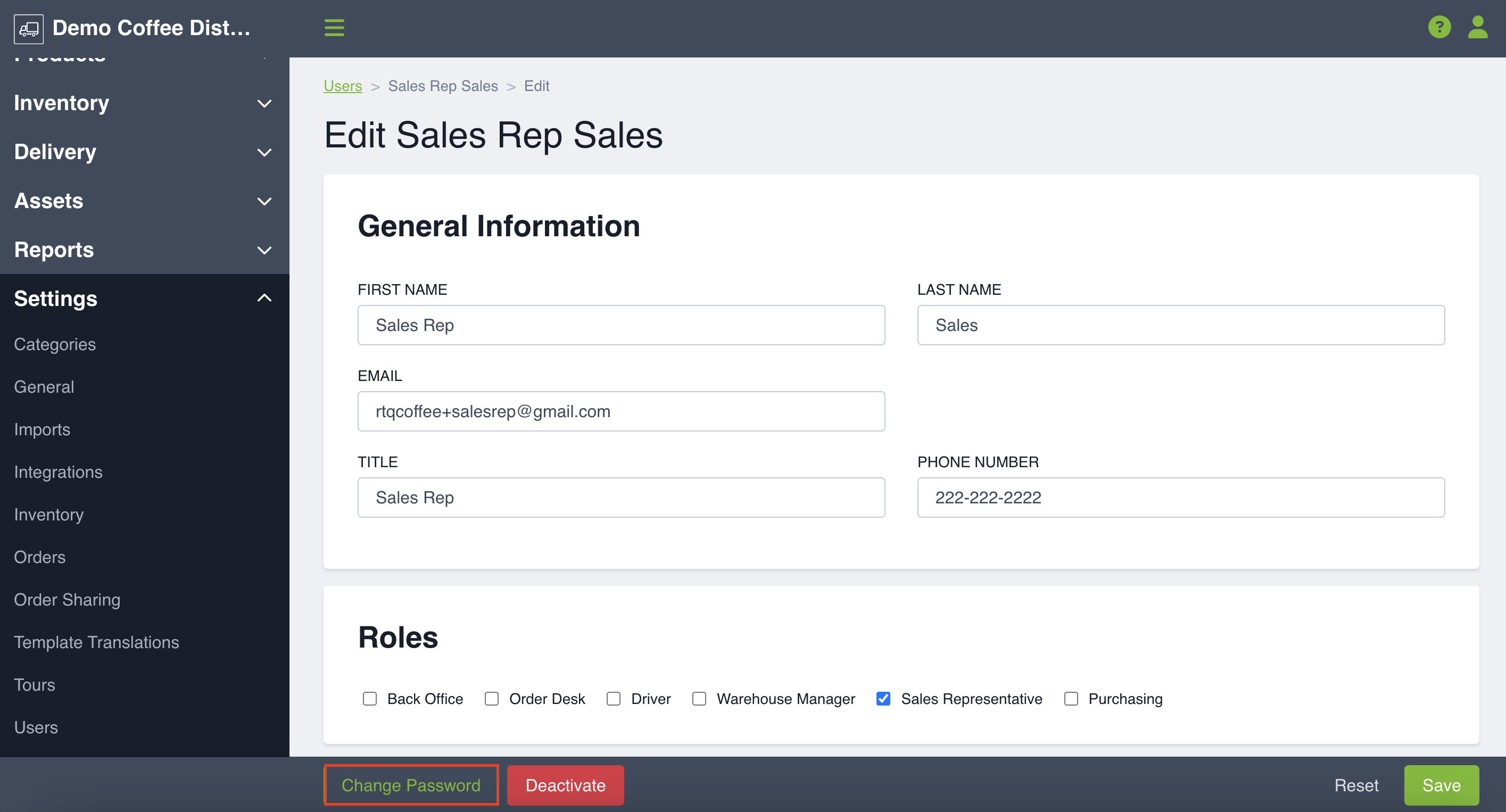
User Login and Password Reset
You can choose to provide the new user the password you created upon set up. Alternatively, they can also change their password upfront prior to logging in. To change their password, the user can go to the login page, enter their email and select forgot your password?
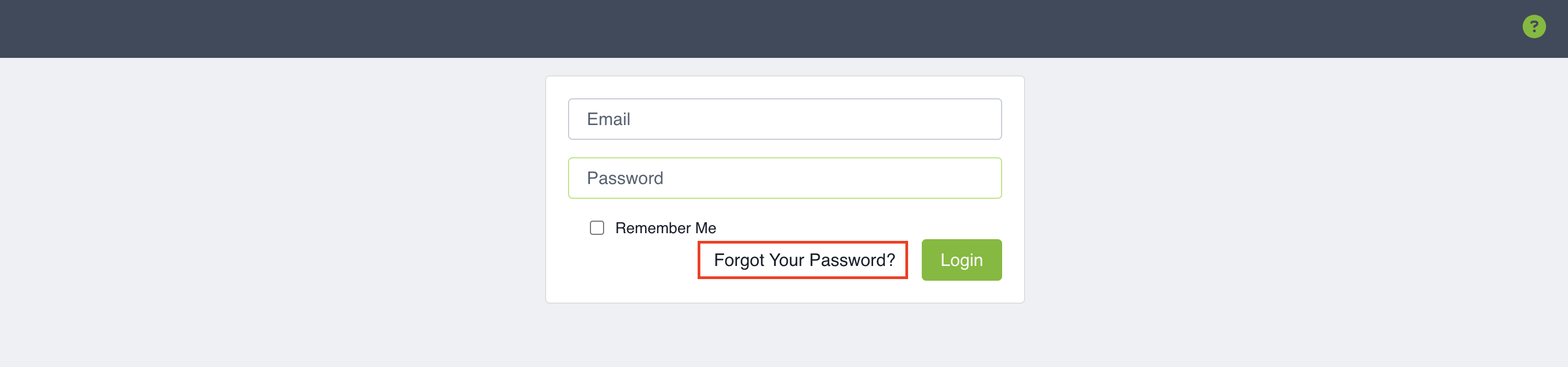
They will then receive an email in their inbox to reset it that will last 60 minutes.
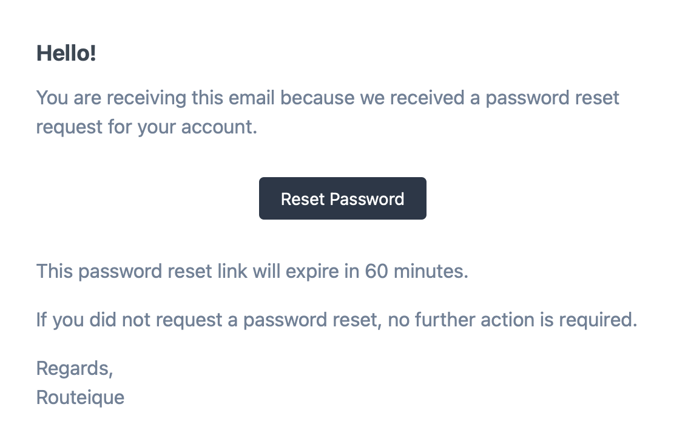
Note: The Forgot Password link will only work for valid emails.
Adding a User to More than One Account
If a user already exists in one account and they need to be added to another, as long as the exact same email is used for the user in the second account, their current password will give them access to both accounts.
This will mean after login, the user will have the option to select the account from the drop down to choose the relevant account. Click submit when account is selected.
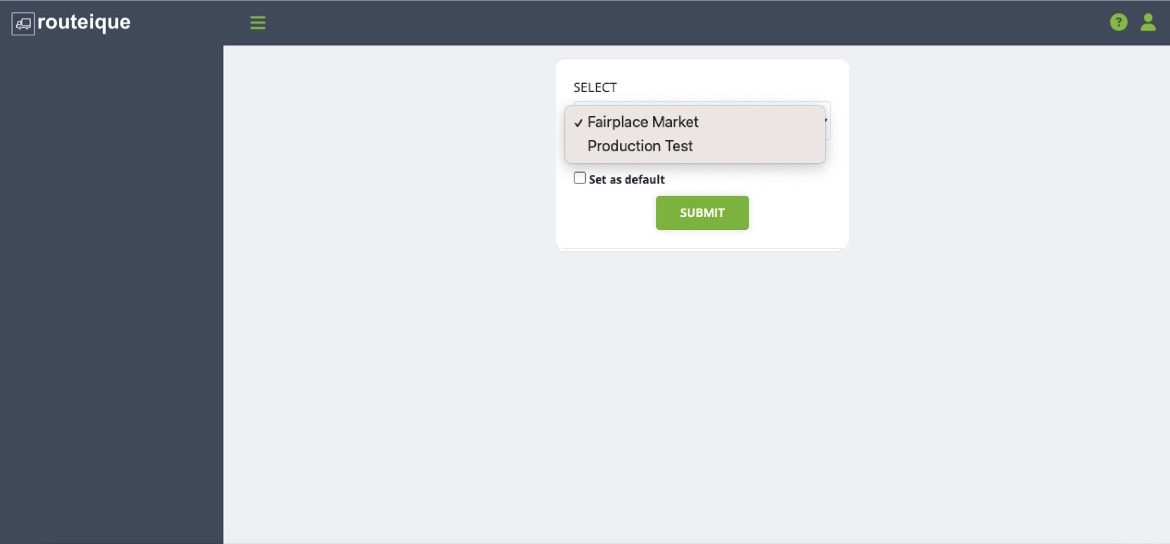
If one account is used more frequently than another, the user can check the ‘Set as default’ box so each they login, it will automatically load the selected account.
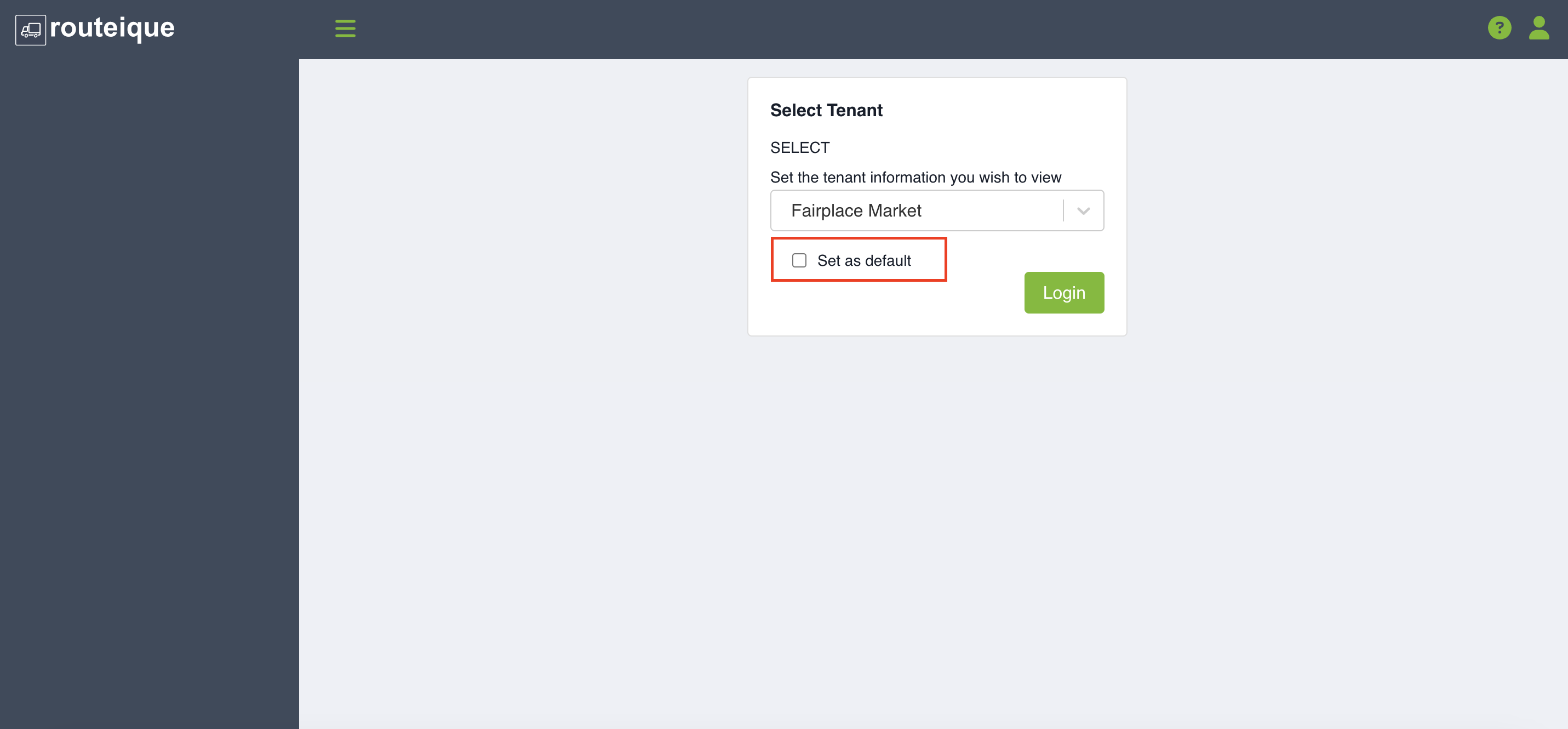
Switching Between Accounts
When a user has access to more than one account, they can switch accounts by clicking the person icon in the upper right hand corner. Simply click the tenant or click Other and you will be taken back to the dropdown to choose the account.