Choose to generate a Manually Sequenced Tour that takes into consideration all required parameters of the tour.
Important items to take note of:
- A Service Area or Assigned Route for that tour must exist.
Table of Content:
- Overview
- Manually Modify a Tour
- Manual Sequence Page
- Adjustable Parameters on the Manual Sequence Page
Overview
Sequencing tours for both Service Area or Assigned Route tours is done within from the tour planner page. You can choose to have your tours sequenced manually to add an additional layer of accuracy and control.
Manually Modify a Tour
To manually modify a tour, you will visit the Manual Sequence page. To get to the Manual Sequence page, on the Tour Planner page, click on the dropdown arrow beside one of the tours in the Tours table and click on View Tour.
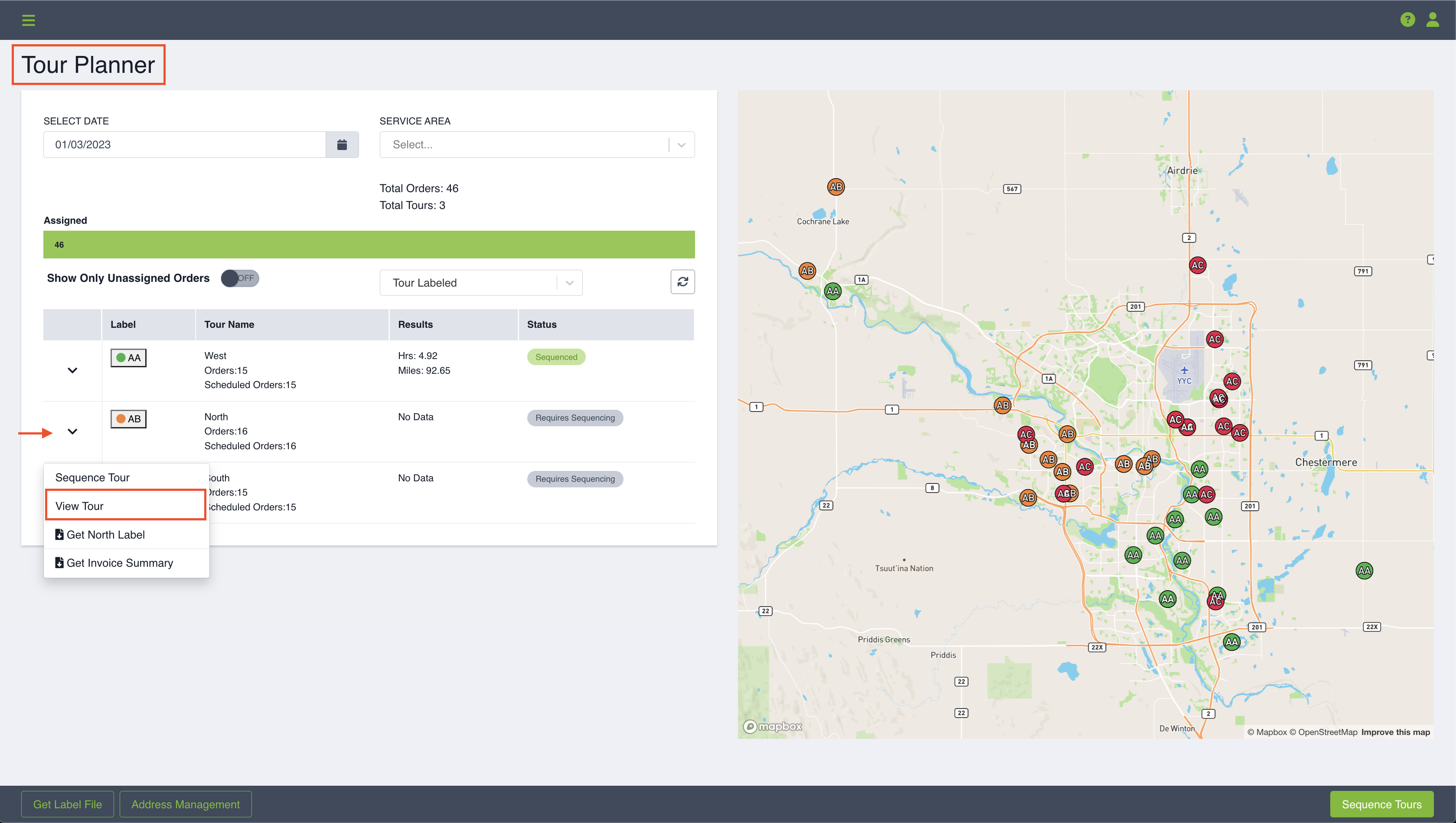
On the View Tour Page, click on the new dropdown on the top right corner to select the option Manual Sequence. Once the Manual Sequence option is selected, you will be redirected to the Manual Sequence page.
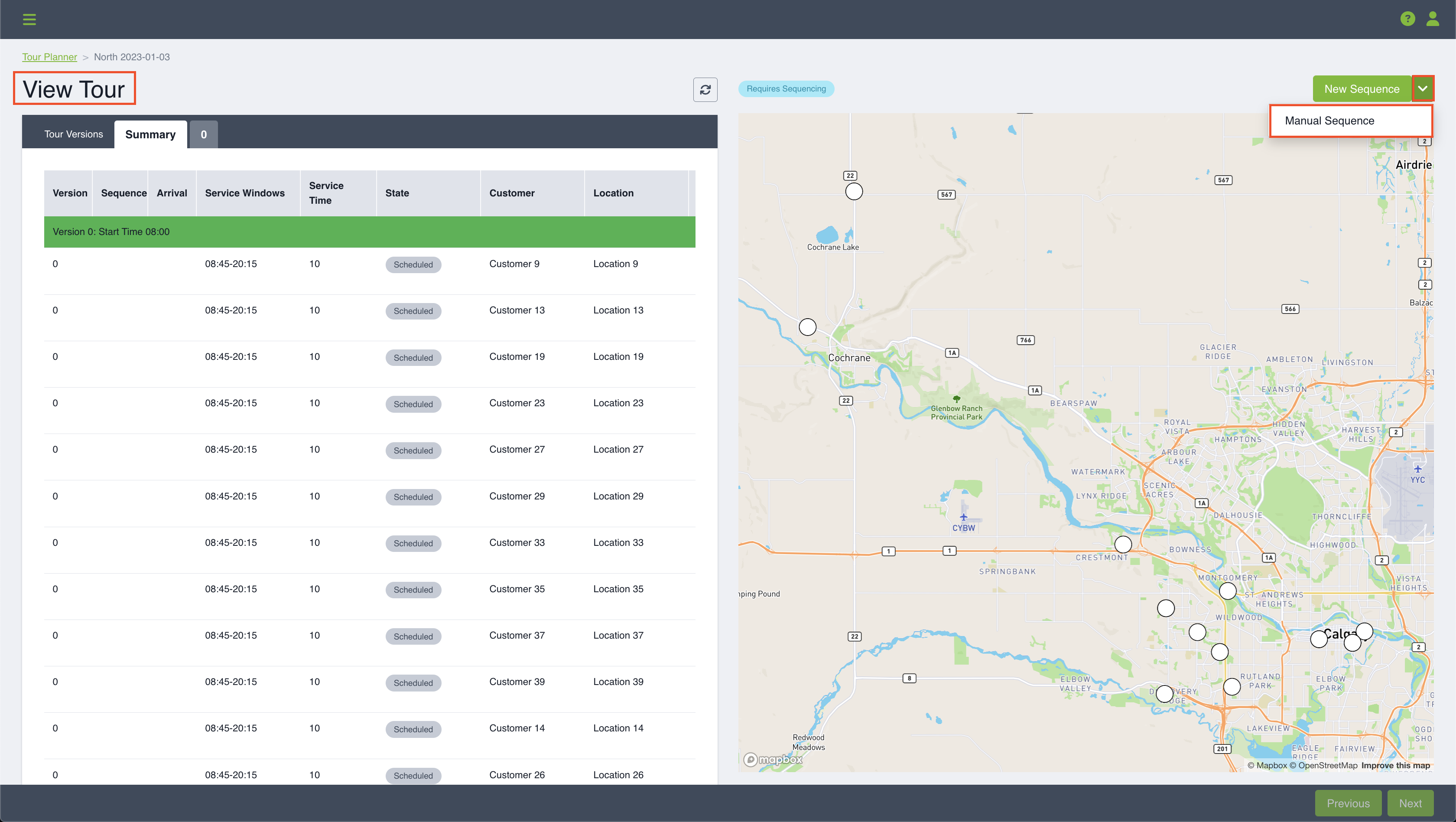
Manual Sequence Page
On the Manual Sequence page you have the ability to grab the order in the sequenced list and drag it to the position you want. You will then click Sequence.
To adjust the sequence within the tour, drag and drop orders in the table and manually place them in the order you desire. Once you are finished with the manual adjustment of the tour, click the Sequence button on the bottom right hand corner of the page.
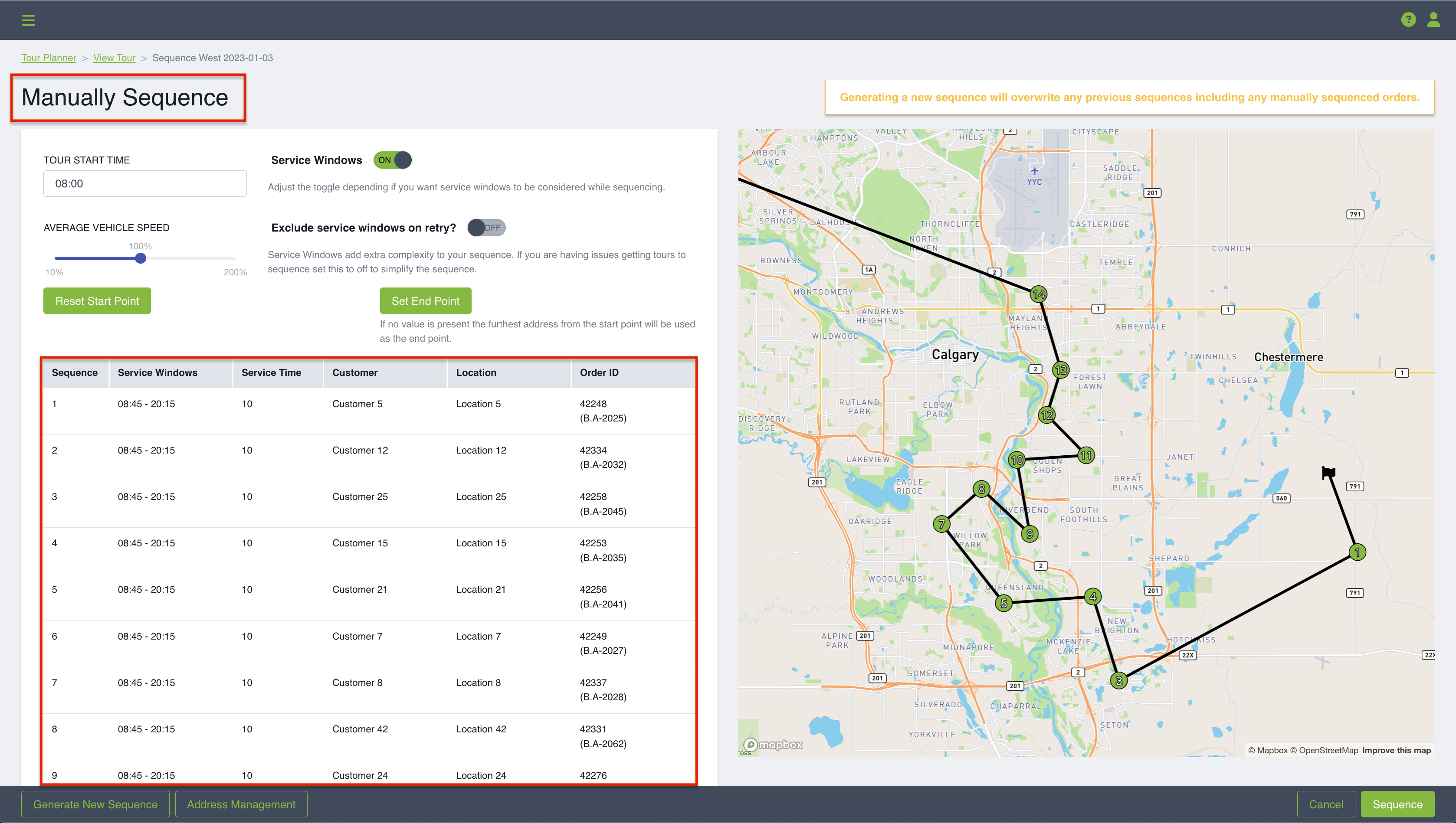
Once you click on sequence, the system will redirect you to the View Tour page. On the View Tour page, you will notice the tour status flipped to Sequencing. Once it is finished, the tour status will flip to Sequenced.
The latest version of the tour will now show a Manually Sequenced label to help you differentiate between tours that have been sequenced manually or via the system.
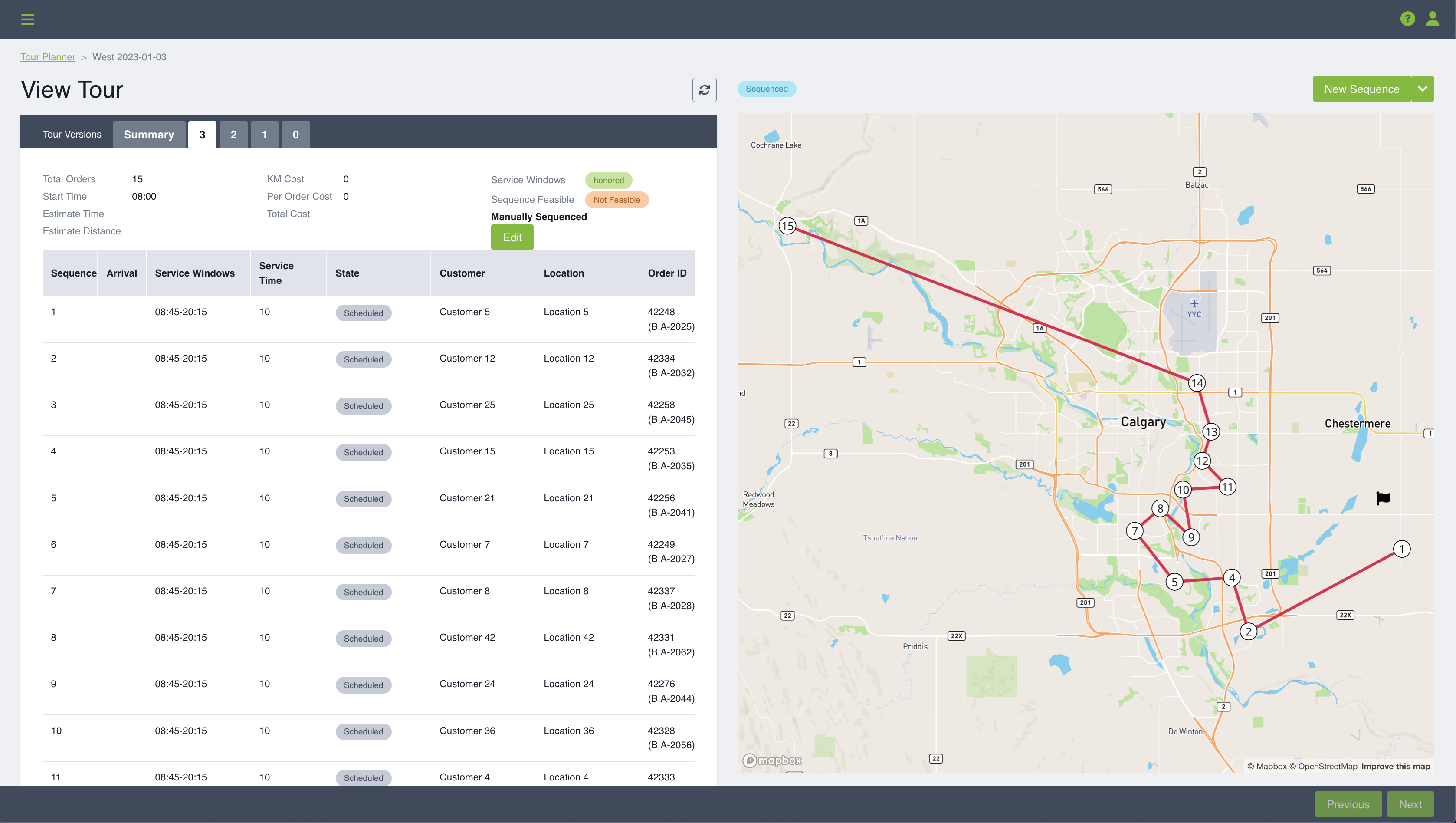
Adjustable Parameters on the Manual Sequence Page
Below are parameters you can choose to modify to see how the sequence of your tour gets adjusted:
Tour Start Time: Tour Start Time inherits the Service Area Start Time. It can be manually modified on the Edit Tour interface and your tour can be re-sequenced based on the new time.
Service Window: When turned on, the sequencer will honour service windows defined in Delivery Options. This toggle can be turned on or off depending if you want service windows to be honoured. If a Service Window is not honoured, the Service Windows toggle will automatically switch to OFF. If a tour appears to have jumps in the ETA sequence, it has likely been done to meet the service window times. These can be overridden and fixed by turning the Service Window toggle OFF.
End Point: A red dot points out the warehouse on the map that can be moved if you'd like to set a specific endpoint. By default, the endpoint will be at the furthest point from the warehouse, but this may not always be the most efficient. To change the end point, simply drag and drop the dot to where you'd like and press Save & Re-Sequence when it's in the correct spot. You can always revert back if you would like to change the sequence.
Average Vehicle Speed: You can adjust the average vehicle speed depending on a specific area or your preferences. The speed of the vehicle is considered when the system is finding the most optimal path. Adjusting the speed will impact orders arrival time and as a result meeting service windows. Ensure your Average Vehicle Speed is reasonable for more accurate tour statistics.
Manually adjusting your tour is best to do when you know all orders are on the tour. If additional orders are added after the tour has been sequenced with manual modifications, you will need to make your adjustments again.
