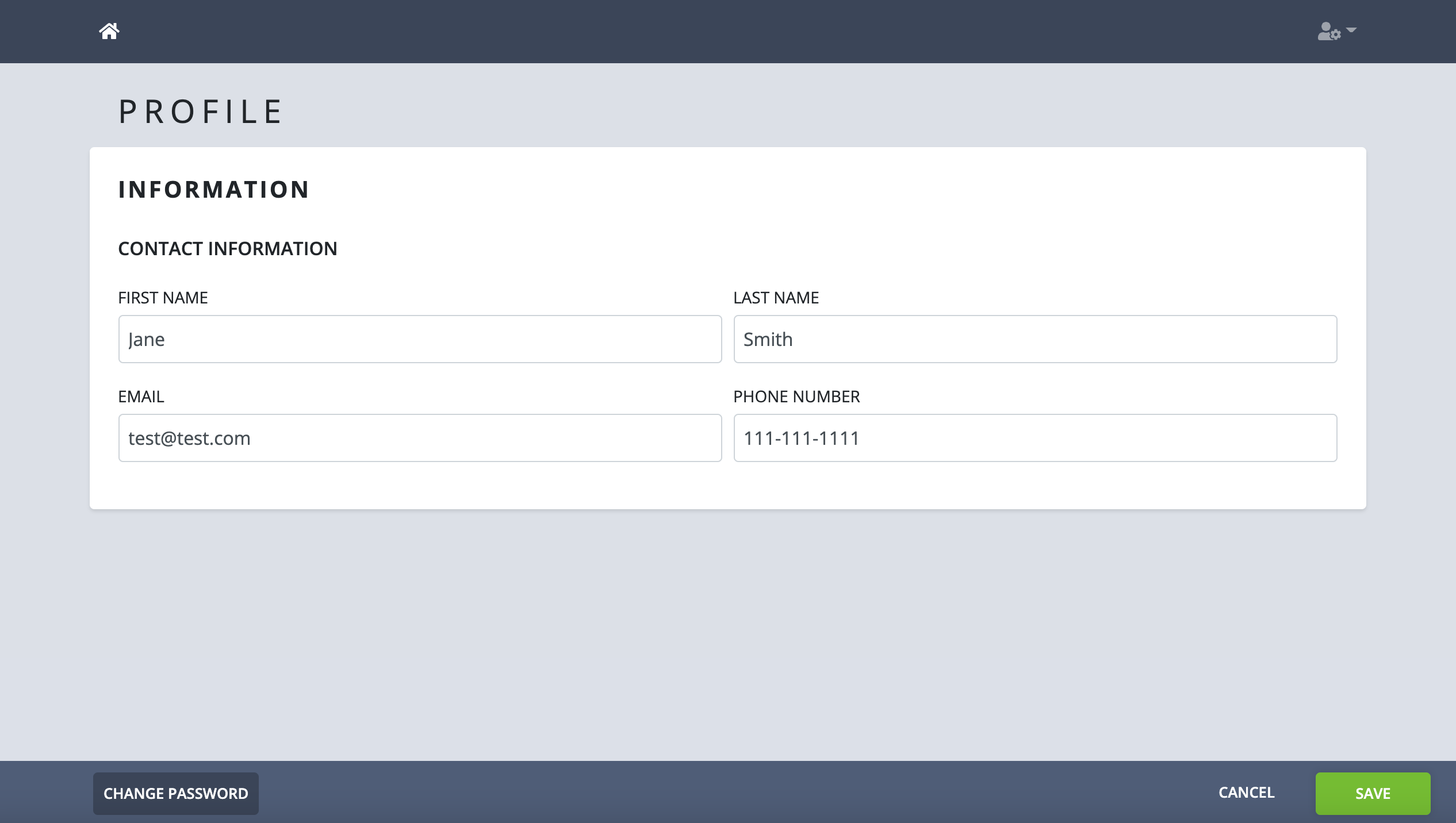Easily manage your orders in our Customer Order Portal!
The Customer Order Portal is designed to streamline your online ordering and enable you to create and check the status of orders, anytime, anywhere.
Register for Your Account
When you are added as a user to the customer order portal, you'll receive an email invitation to register for the portal. If you haven't received an email, contact your order desk.
Simply click on the link in the email to complete your registration, set up your password, and then save the following URL for quick access in the future: https://orderportal.routeique.com/en/
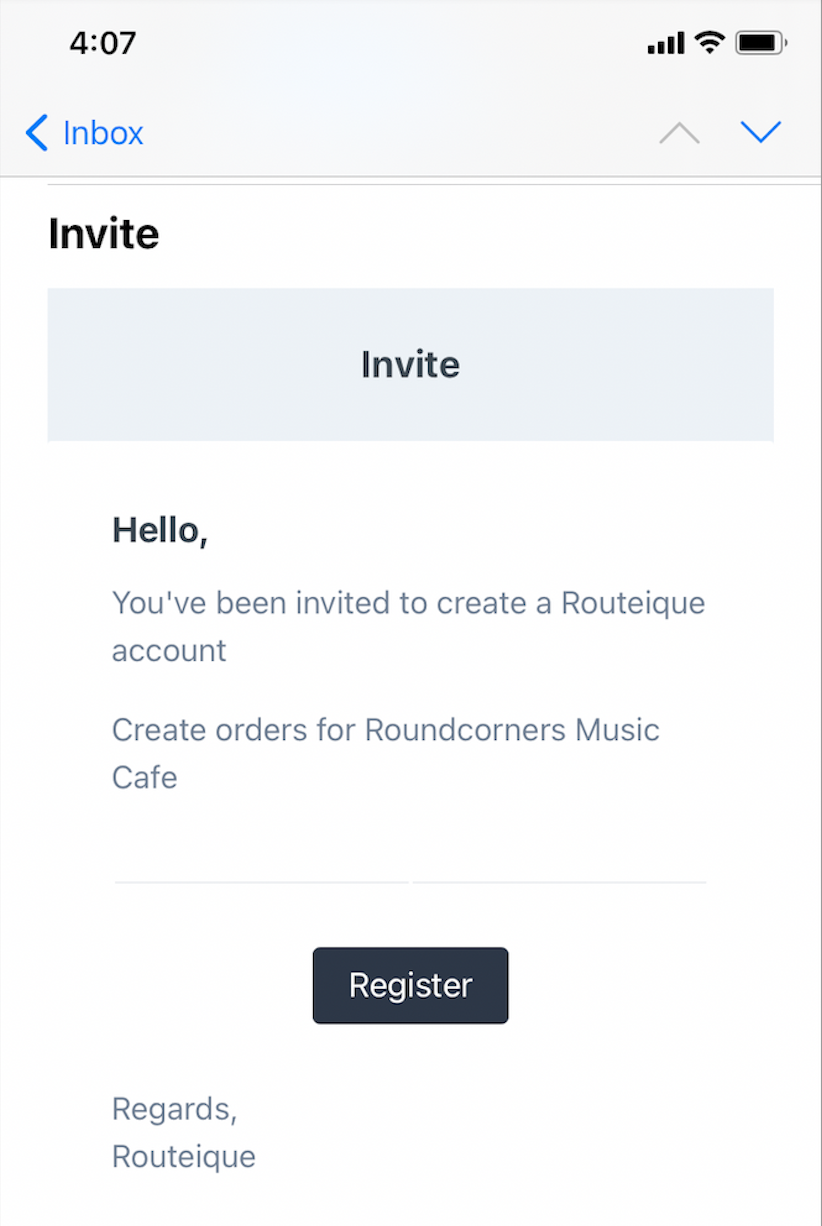
If you manage orders for more than one customer location, the same credentials will give you access to all of them. Once you've logged in, you can easily switch between the location for the order you're creating.
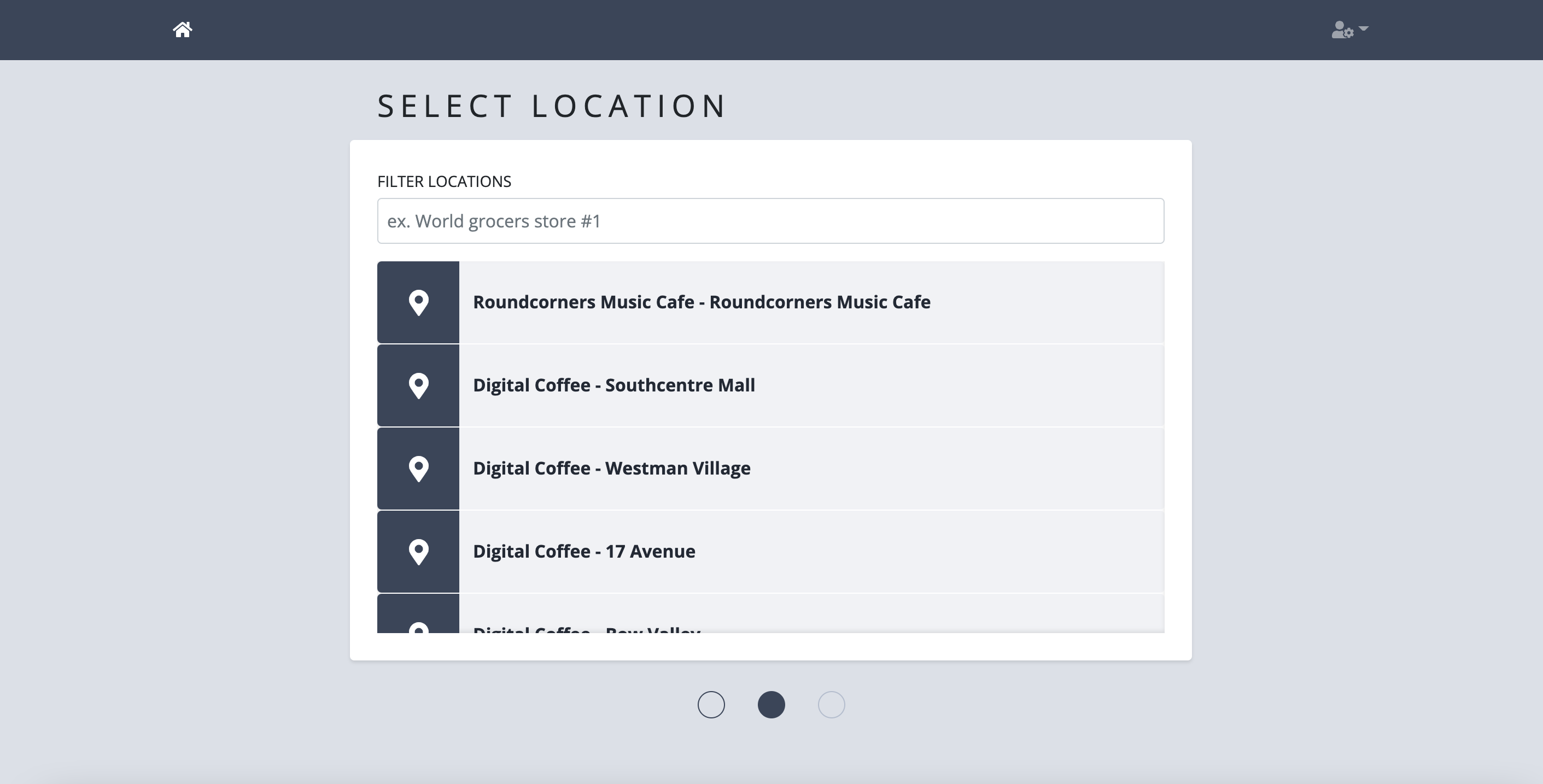
Dashboard
Once you've selected your location, you will land on the dashboard. At the top of the dashboard you'll find your order desk information in case you need to contact them. If there is anything they need to notify you about, this will appear in the notes section. Below you will find a snapshot of all your recent orders. Simply click the View button to see the detailed invoice of the order.
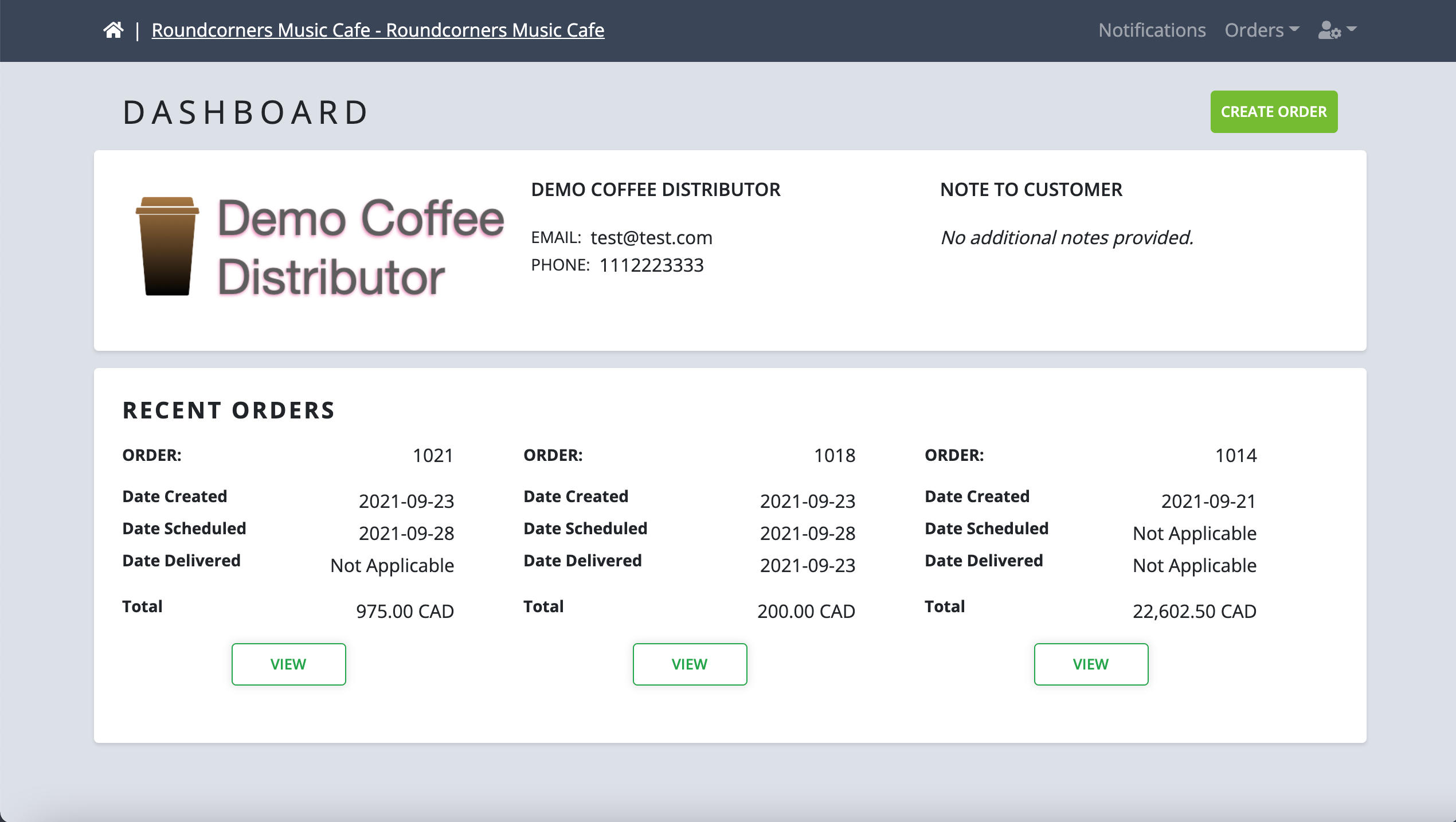
Creating an Order
Creating an order can be done with a few easy clicks. After clicking on the Create Order button, you will be redirected to a page where you can enter your order requirements. Here you can choose to:
- Apply an existing standing order
- Select individual products and quantities from the drop down to create an order
Adding the Right Products
When you type, you will see all products available in the dropdown. You can then easily add these products to your order.
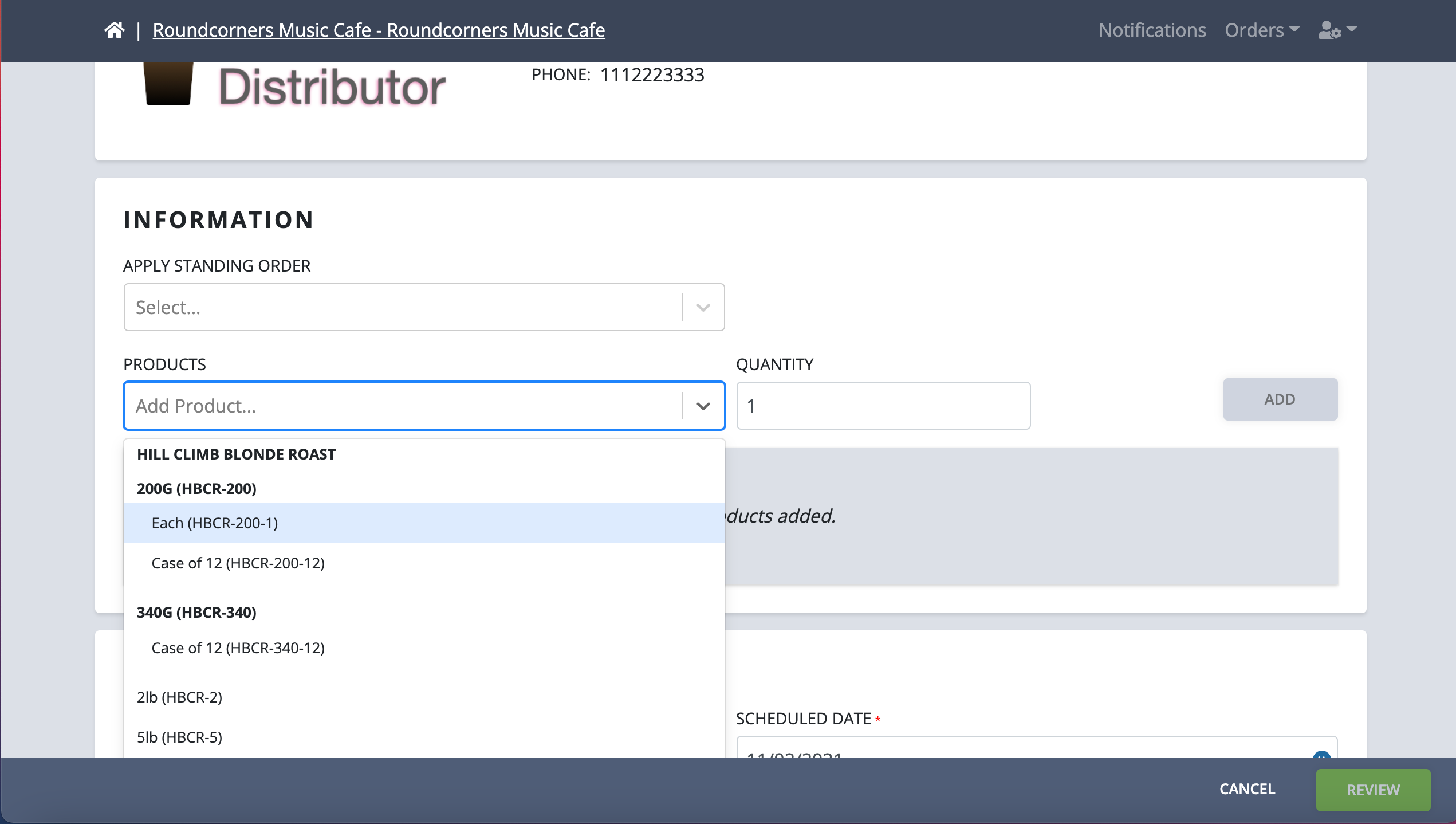
If your distributor has set a minimum order amount, you will be unable to place your order until the minimum value has been reached.
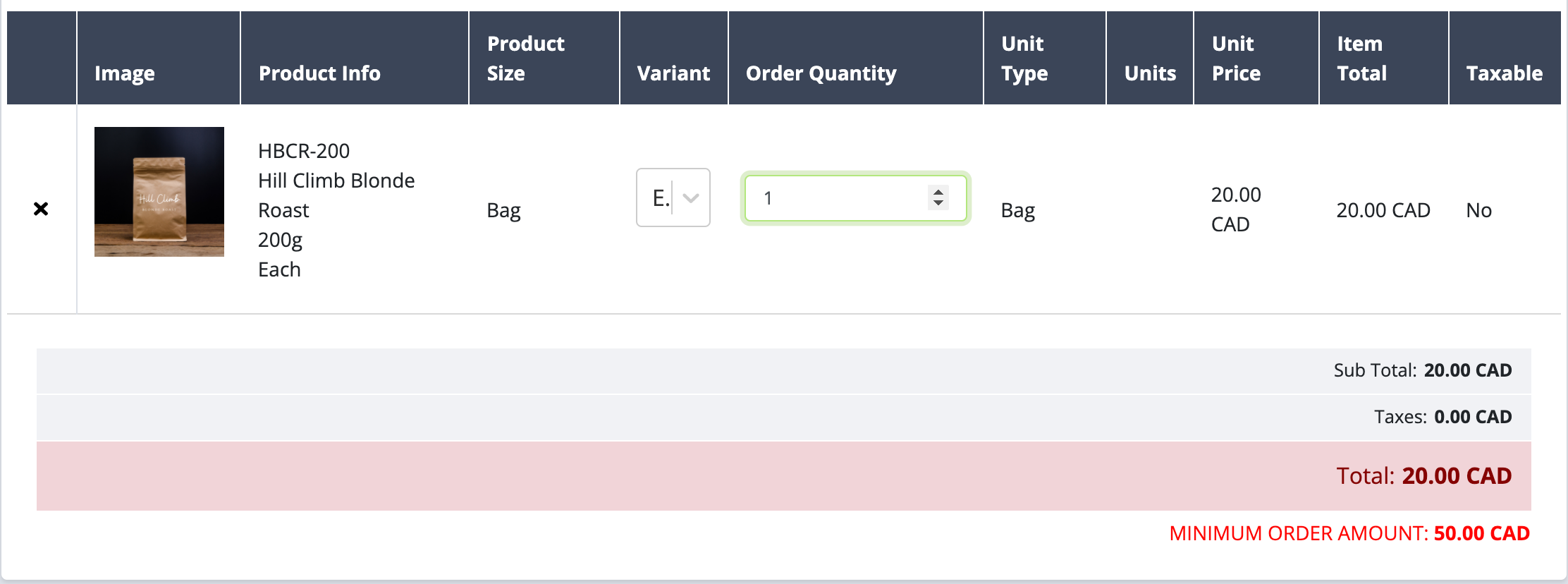
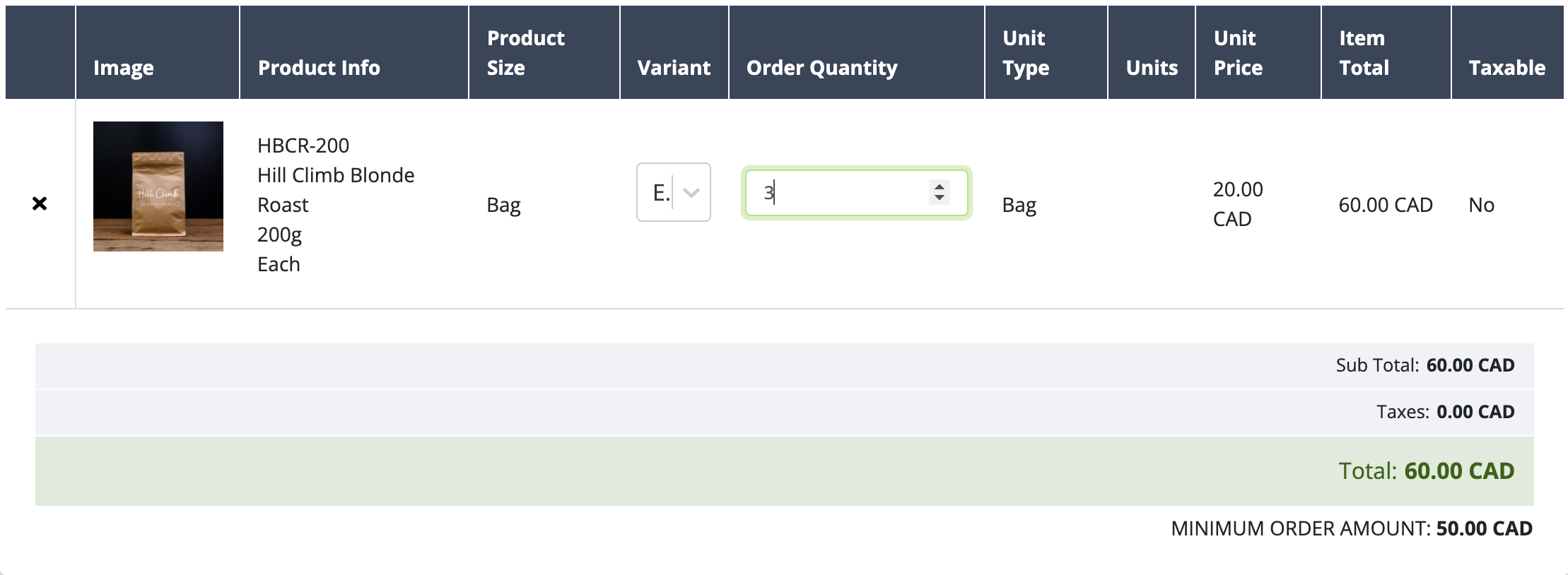
When you enter your scheduled date, if you are unable to select a date, it just means that day is unavailable for delivery. You can add any notes you need for the order desk and they will see them when they get the order.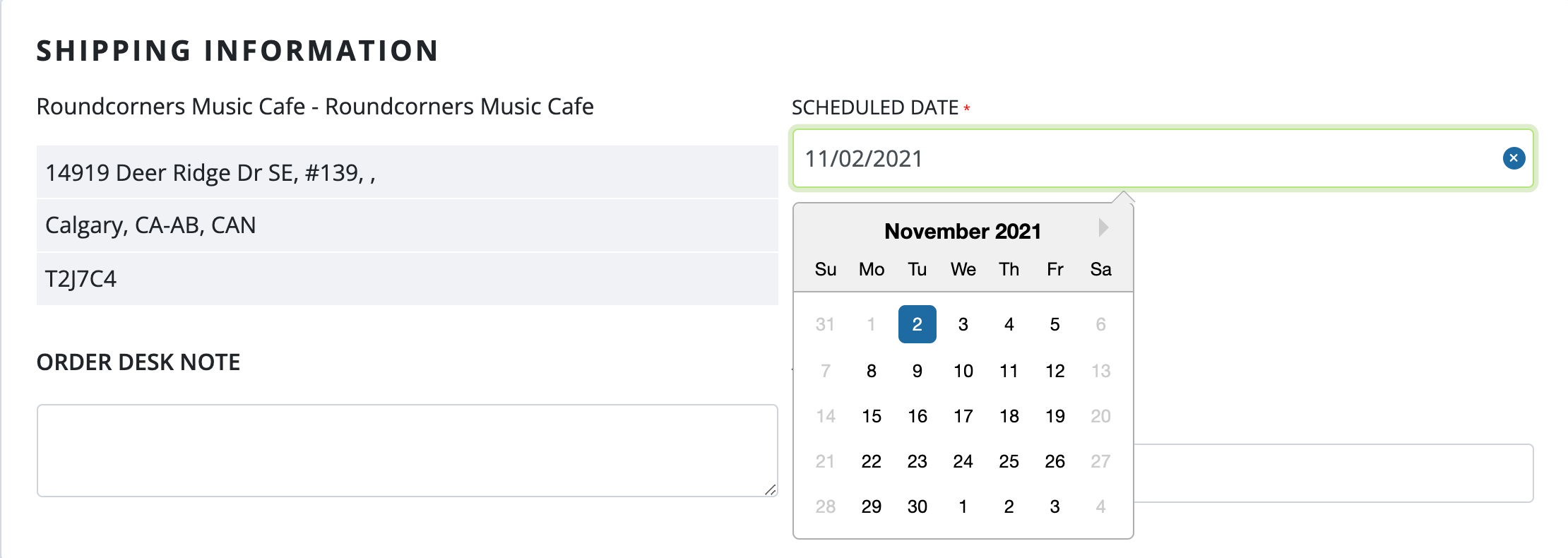
Order History
In the top navigation bar, you can click on the orders drop down to view your order history. This will give you a list of all the orders you've created with the invoice attached, as well it shows you the status of the order and whether it has been delivered yet.
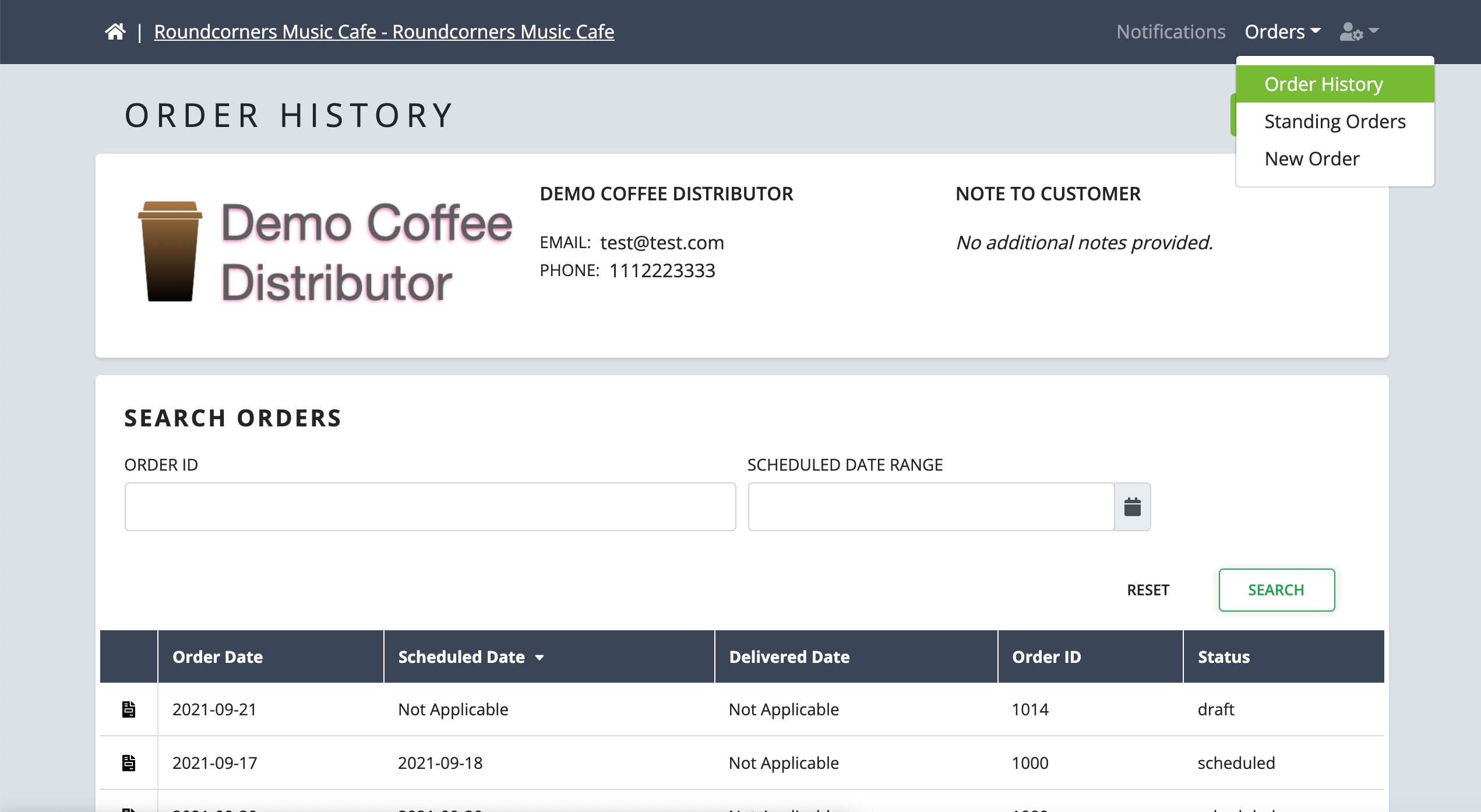
Standing Orders
From the navigation bar, you can also select to view all the Standing Orders you have. If a standing order is set to recur on a regular schedule, you will also find those details on this page. Click on the green Create button to make a new standing order. Once it's been added to the list, you can quickly create an order with the standing order, by clicking the create button in the dropdown beside its name in the standing order list.
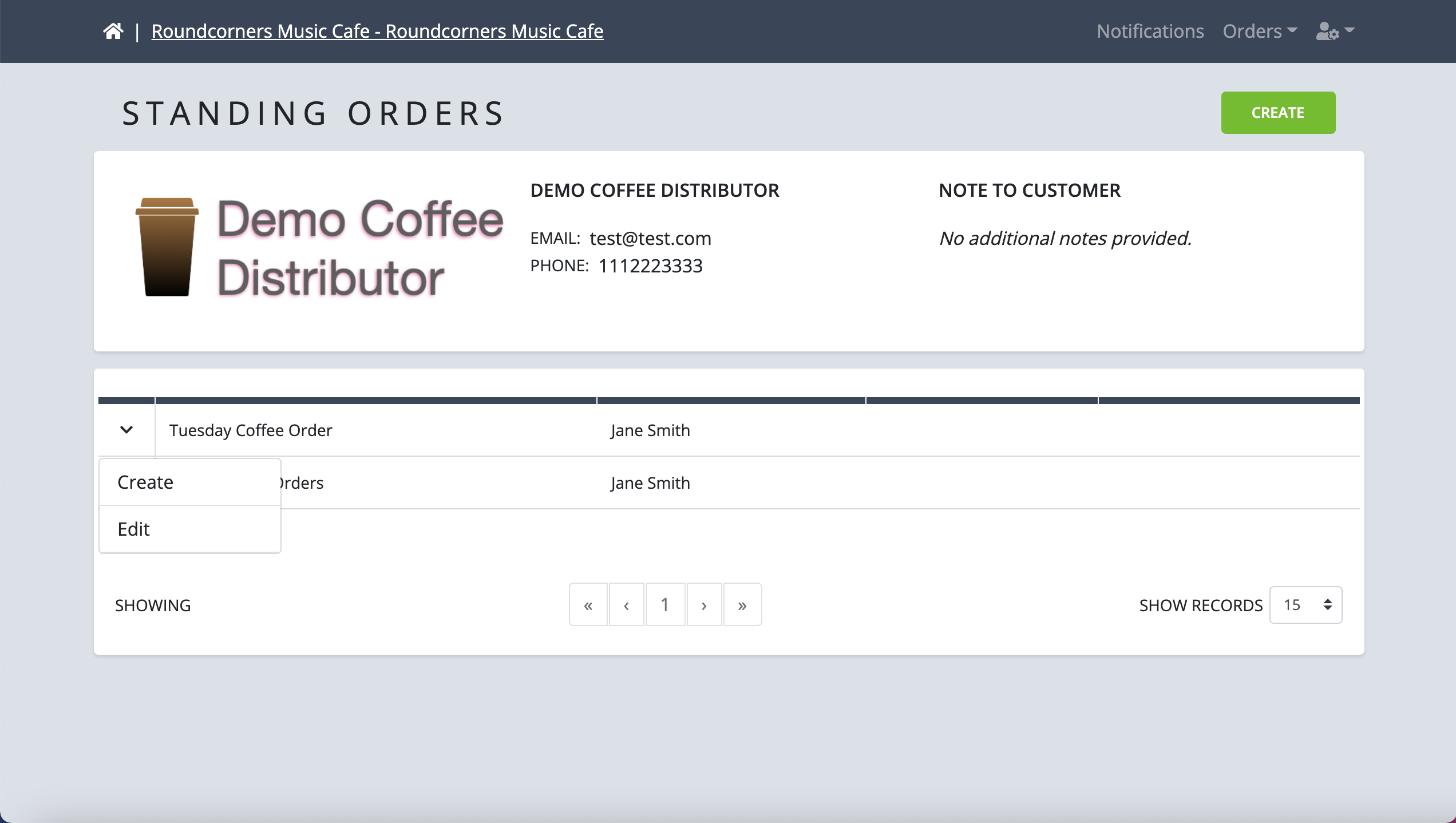
If the recurrence of an existing standing order needs to be added or changed, you will need to contact your order desk rep to do so.
Order Notifications
Clicking on the Notifications link in the top navigation bar will take you to a page that allows you to choose the order notifications that you'd like to receive. Choose to receive notifications via email, SMS or both for:
- Order Created
- Order Delivered
- Order Reminder
- Order Rescheduled
If you don't see the option to select notifications, it means your order desk has not yet enabled this feature.
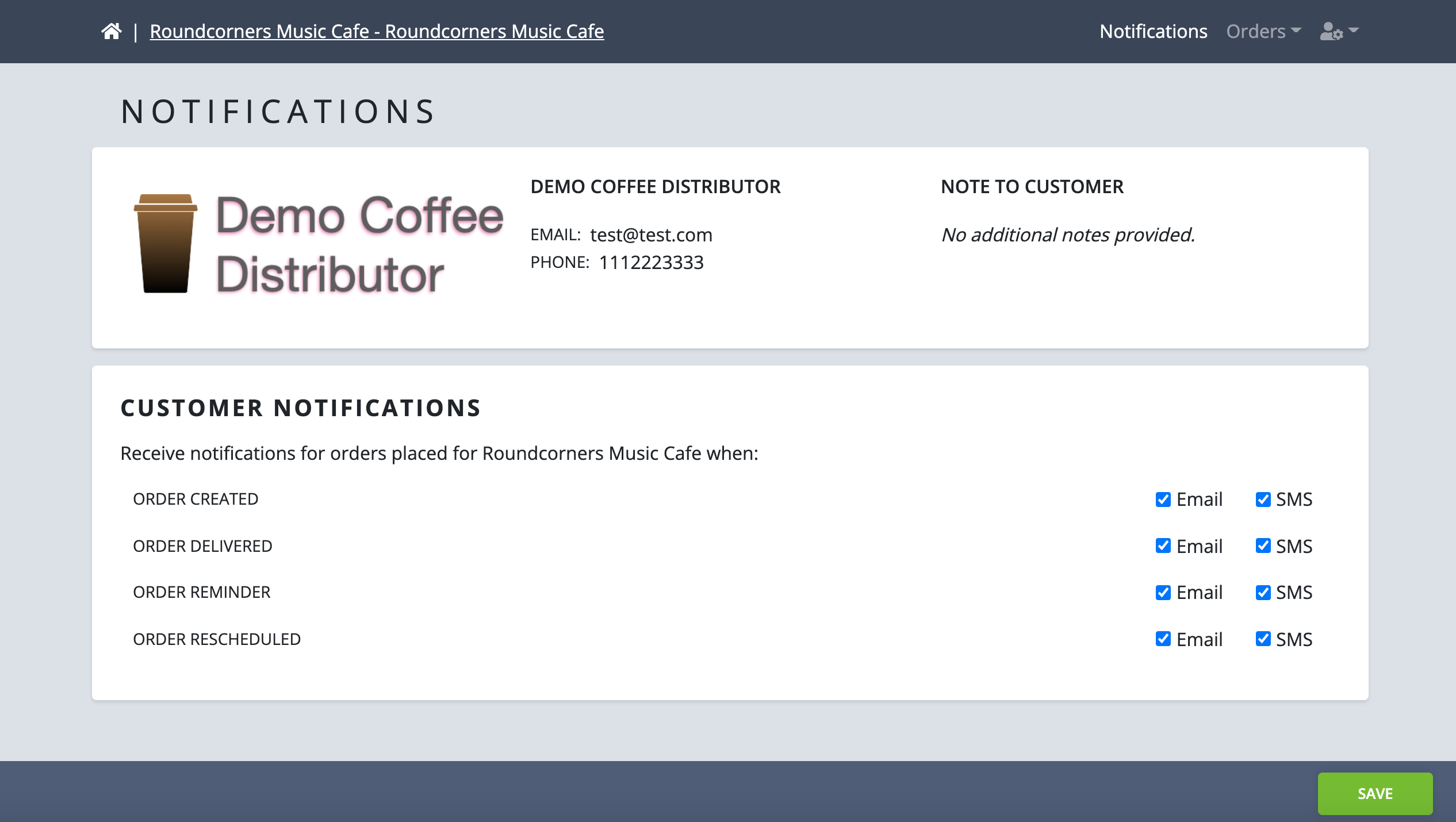
Profile
Keep your profile up to date with your phone number and email to ensure you receive all your notifications. Just click on the person icon in the top navigation bar and you can make any changes here.