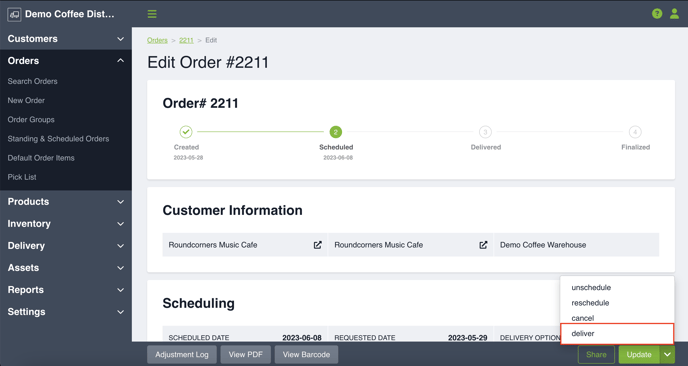Use the Digital Control Tower to create, edit and deliver orders.
Order management is the foundation of the Routeique Digital Control Tower. Using Routeique, you can create new orders, edit existing orders and mark orders as delivered.
Create an Order
To create a new order, select 'Orders' in the left-hand menu and then select New Order.
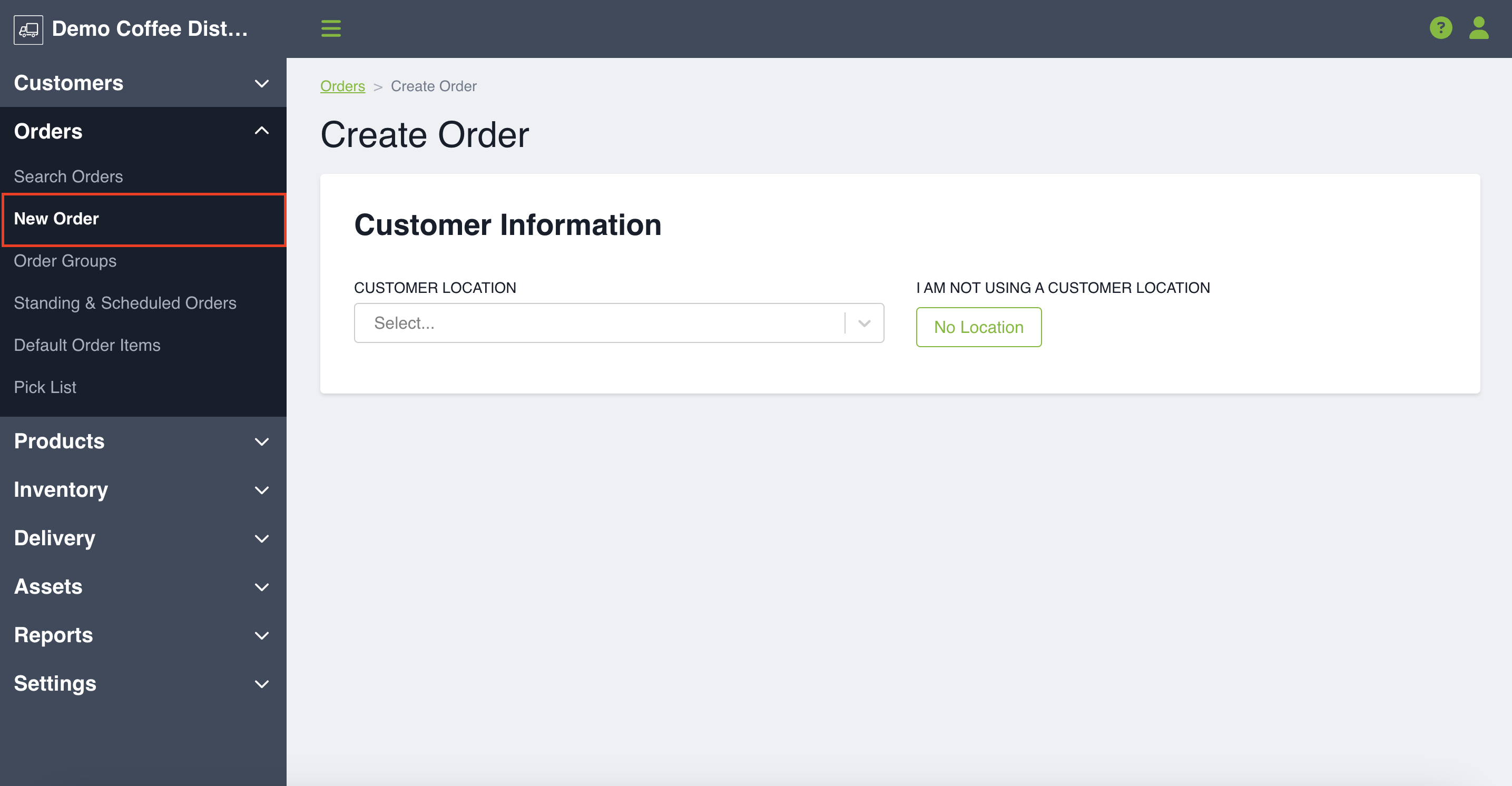
Start your new order by typing a customer or location name and selecting one using the dropdown menu. You can search either by name or by address. Once a customer location is selected, the page will populate with their default information.
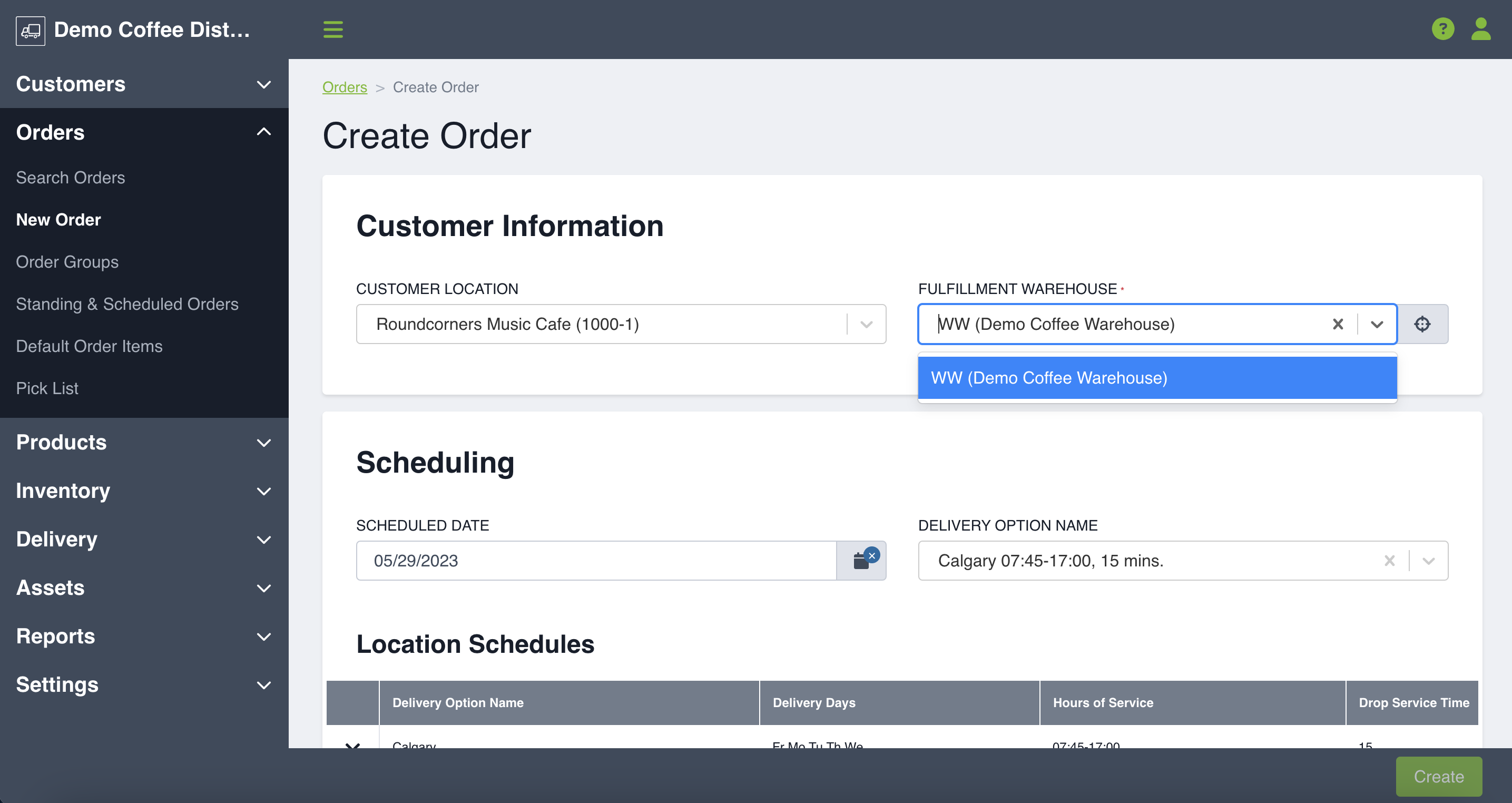
The fulfillment warehouse for this order will default to the one set on the customer location, but if needed, this can be change to another warehouse before the order is created.
Please note that once an order is created you will be unable to change the fulfillment warehouse. The order will need to be cancelled and recreated.
The page will then default to creating a Scheduled order and prompt you to select a date and delivery method for the order, however at any time, you can remove the date and delivery method to create your new order as a draft.
If you choose to create this as a Scheduled order, you'll see the location schedule for the customer you've selected so you know what dates you can deliver this order based on your route plan. The Service Area or Route field will let you know the valid delivery methods for the date you've selected, but you can always select an alternative method.
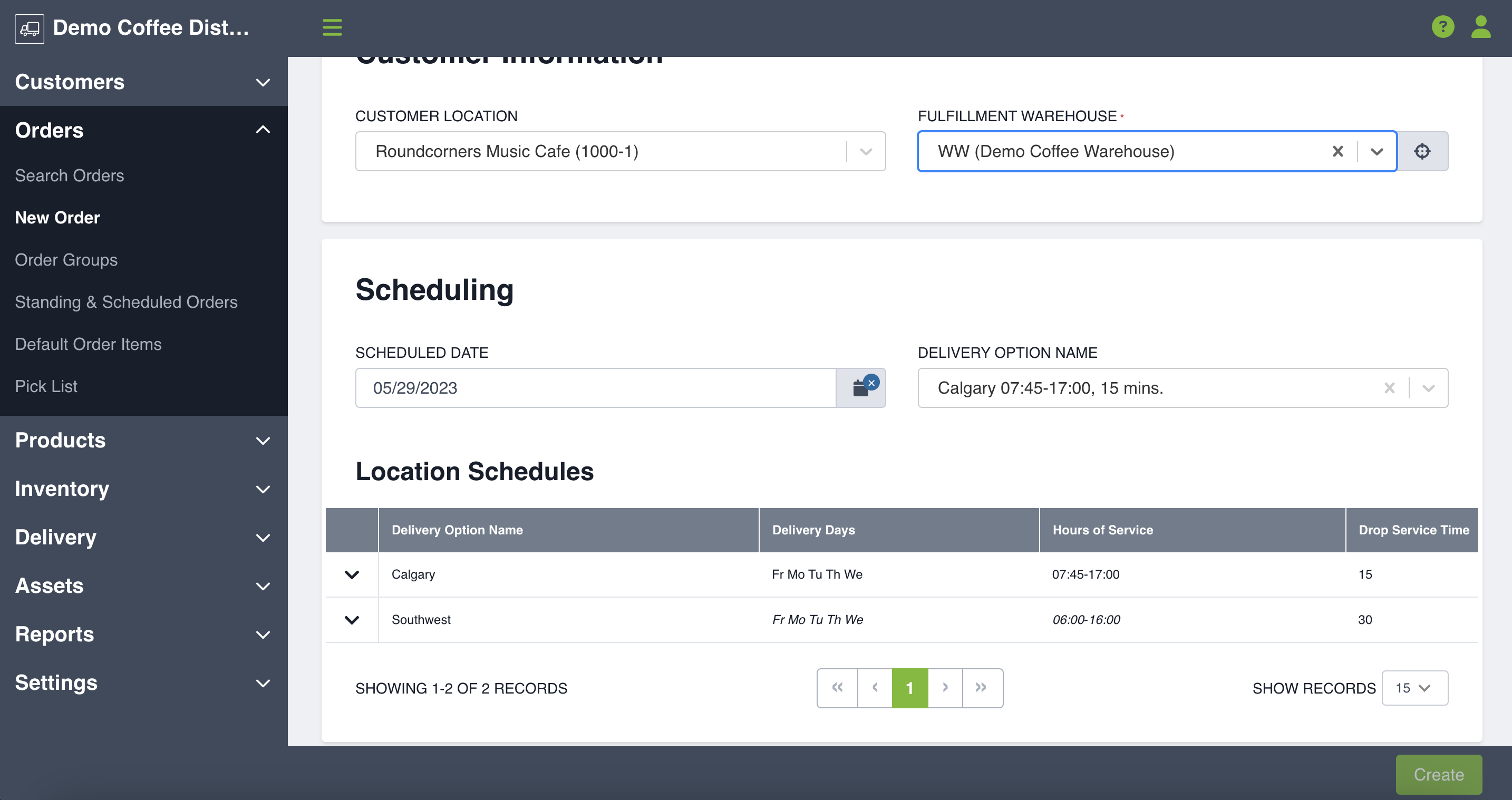
If you want to create a Draft order, click on the X beside the scheduled date, you can create an order draft and assign a scheduled date at a later date.
Next, you can choose to apply a standing order or you can individually select which products you would like added to your order. You can search products by beginning to type in the Product Name, SKU Name or SKU Code. Enter the quantity you would like to add and click Add. At any time you can click on the X next to the order item to remove it from the order.
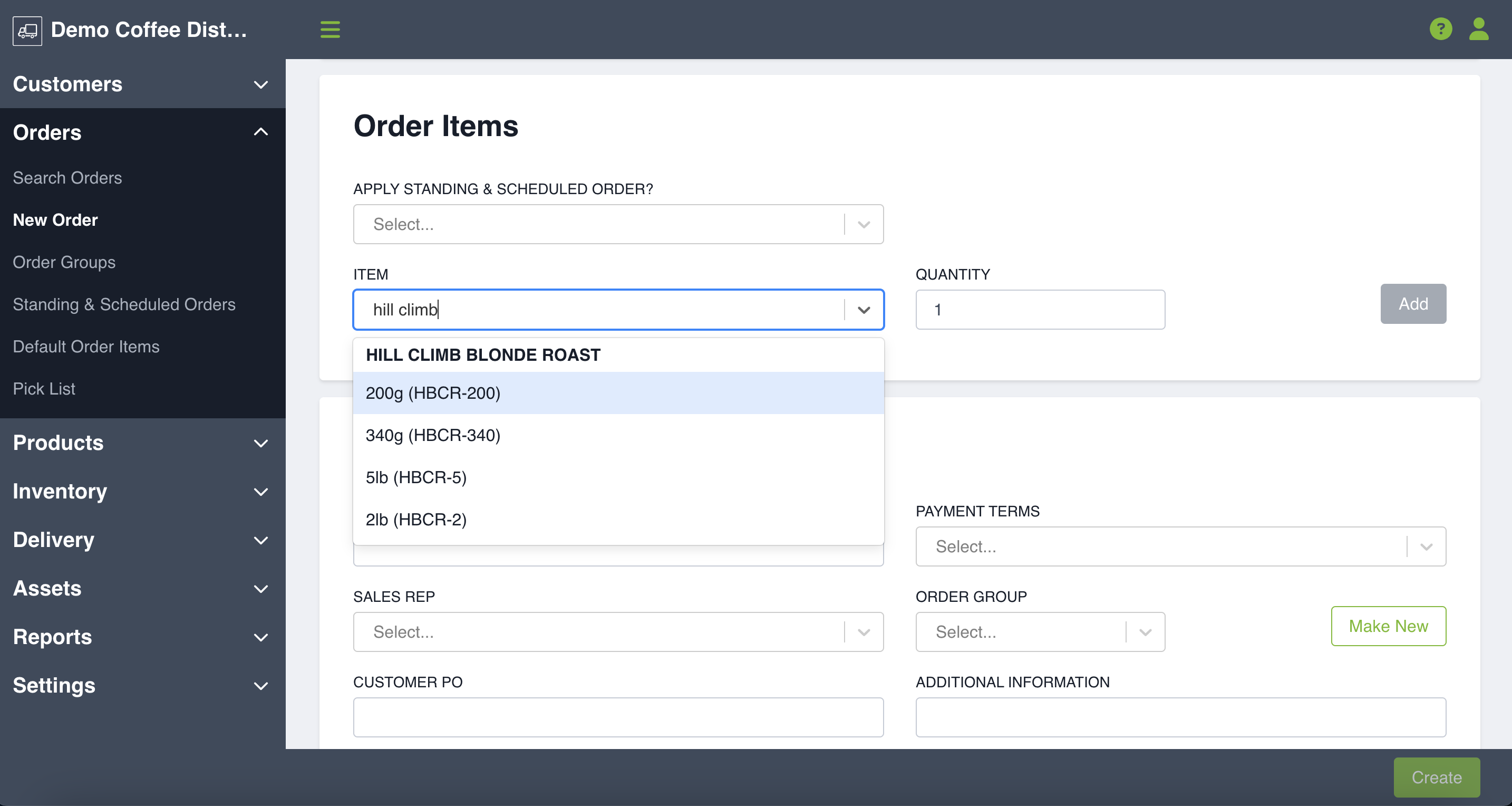
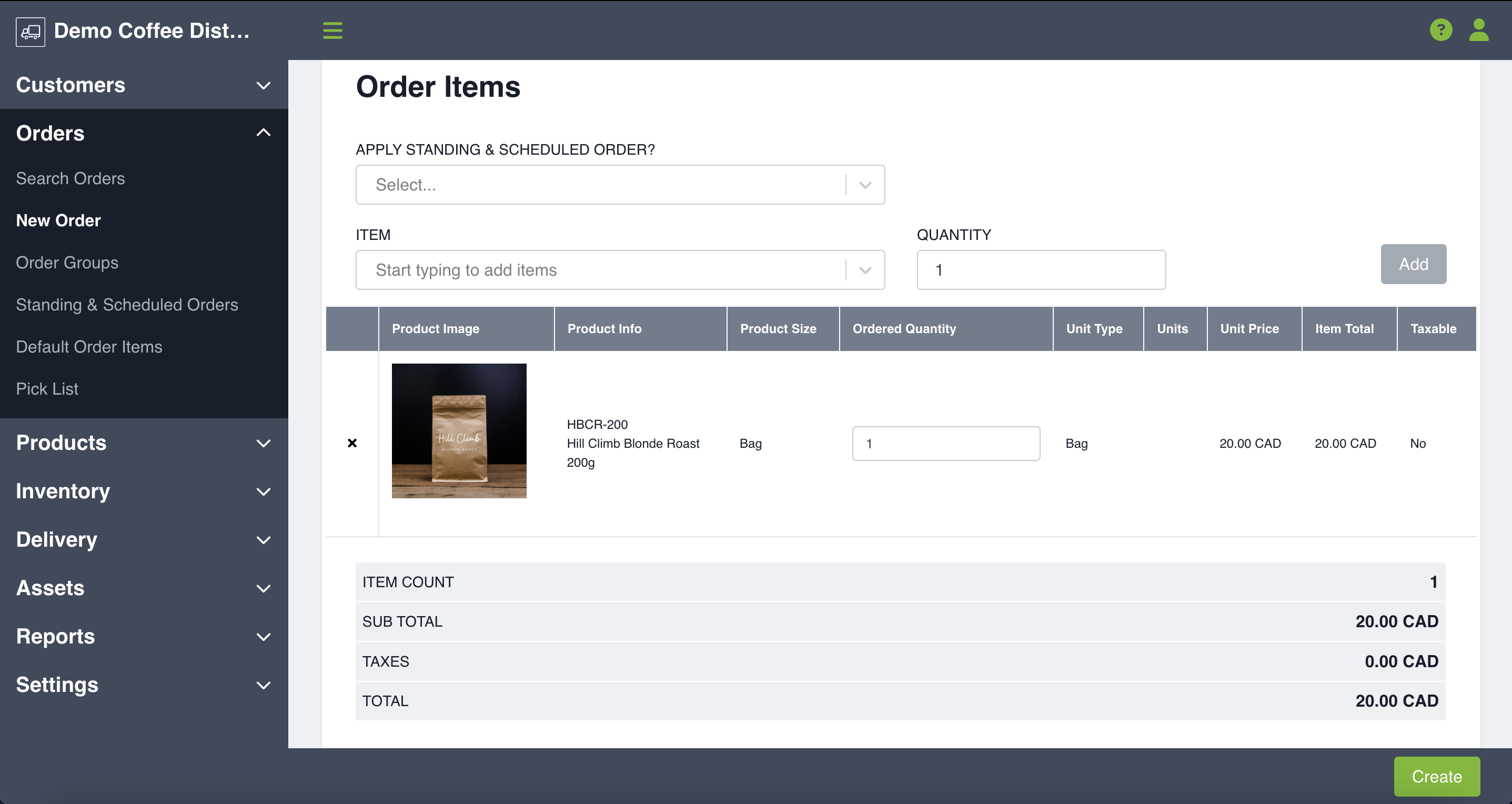
Lastly, you can optionally enter a Reference ID, change the Payment Terms, Sales Rep and an Order Group.
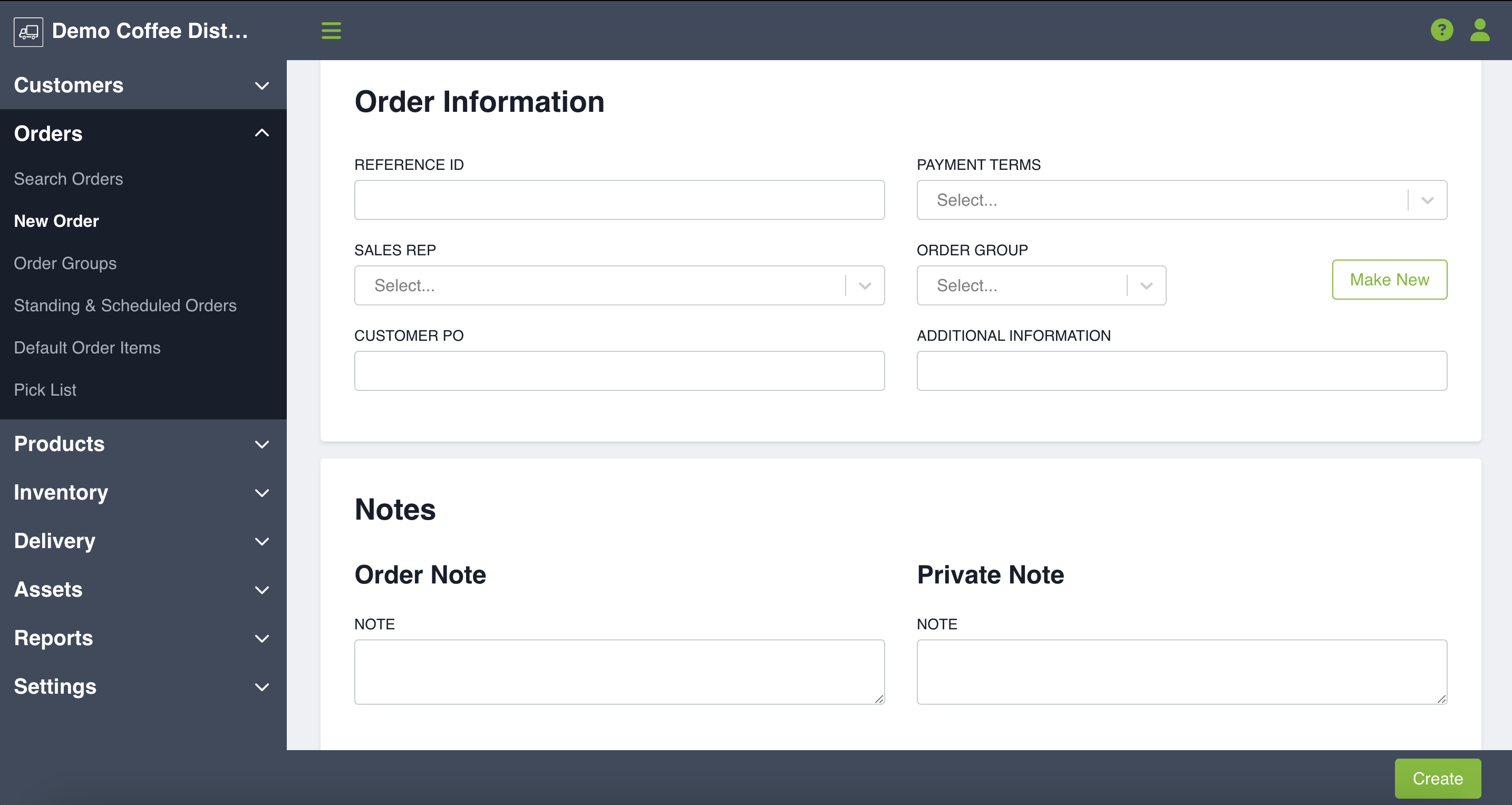
Additionally, you can add a Private Note which only your team members (order desk and drivers in DMS) can see, or an Order Note which will appear on the invoice.
If you would like to edit the customer billing or shipping addresses for this specific order you can do so by clicking Edit. Please note this will not update the address on the customer profile!
When you're happy with your order, click Create. This will prompt the system to validate that you have enough inventory to fulfill any inventory managed products on your order. If the ordered amount is equal to or less than the Available amount + the oversell limit set on your SKU, if applicable, then the order is created successfully. If one or more of your inventory-managed products does not have enough available inventory to create the order, then the system will indicate which of your products need to be adjusted. For more information on inventory statuses, click here .
If your order has a scheduled date it will be created with a Scheduled status. If you removed the scheduled date, it will be created with a Draft status.
Search For And Bulk Edit Orders
On the Search Orders page, you can search for orders by created, scheduled, and delivered dates, Order ID or Reference ID, order status, order owner (shared vs. owned), service area or route and more.
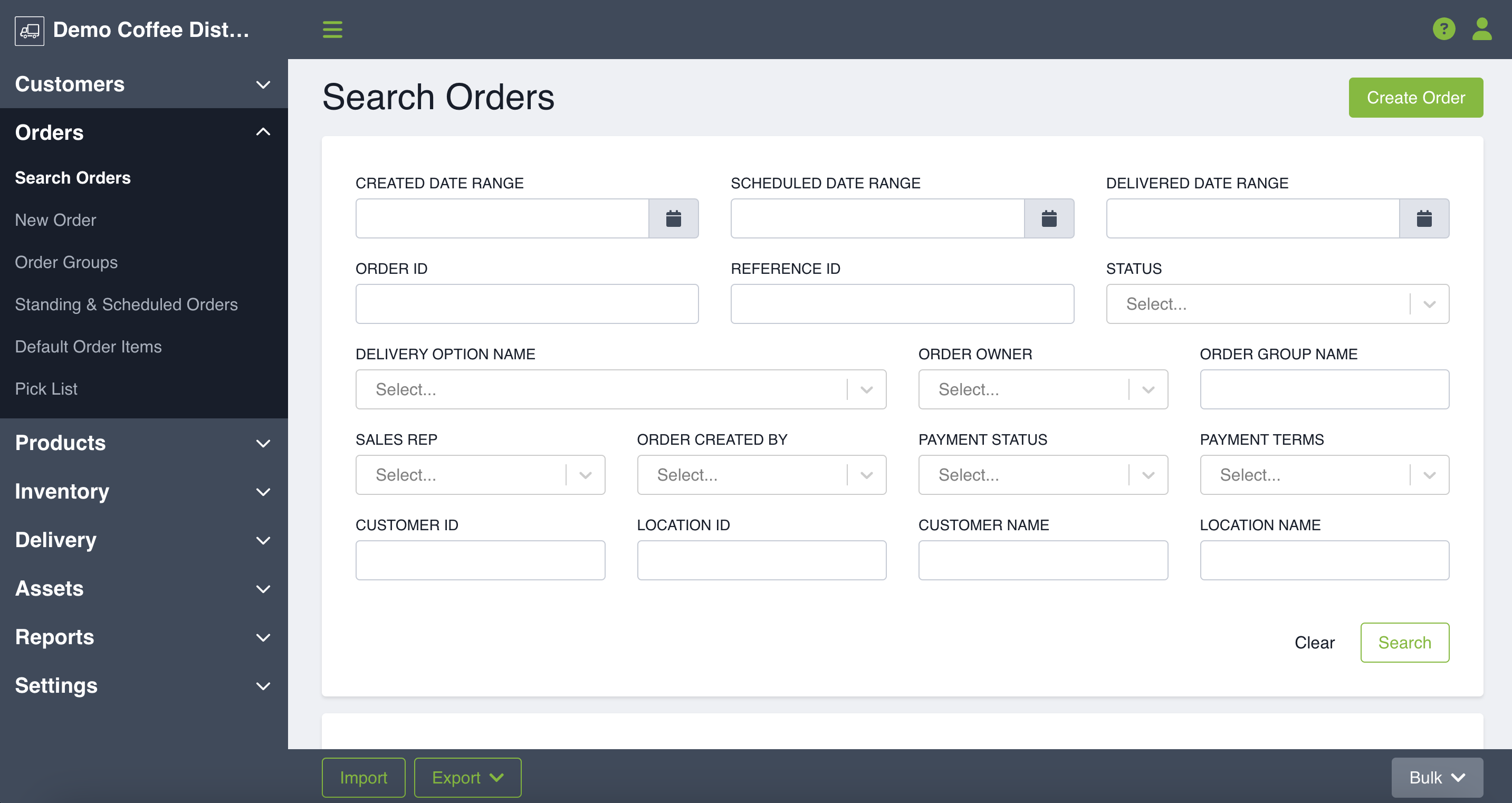
The results table's columns can be modified using the show columns selector.
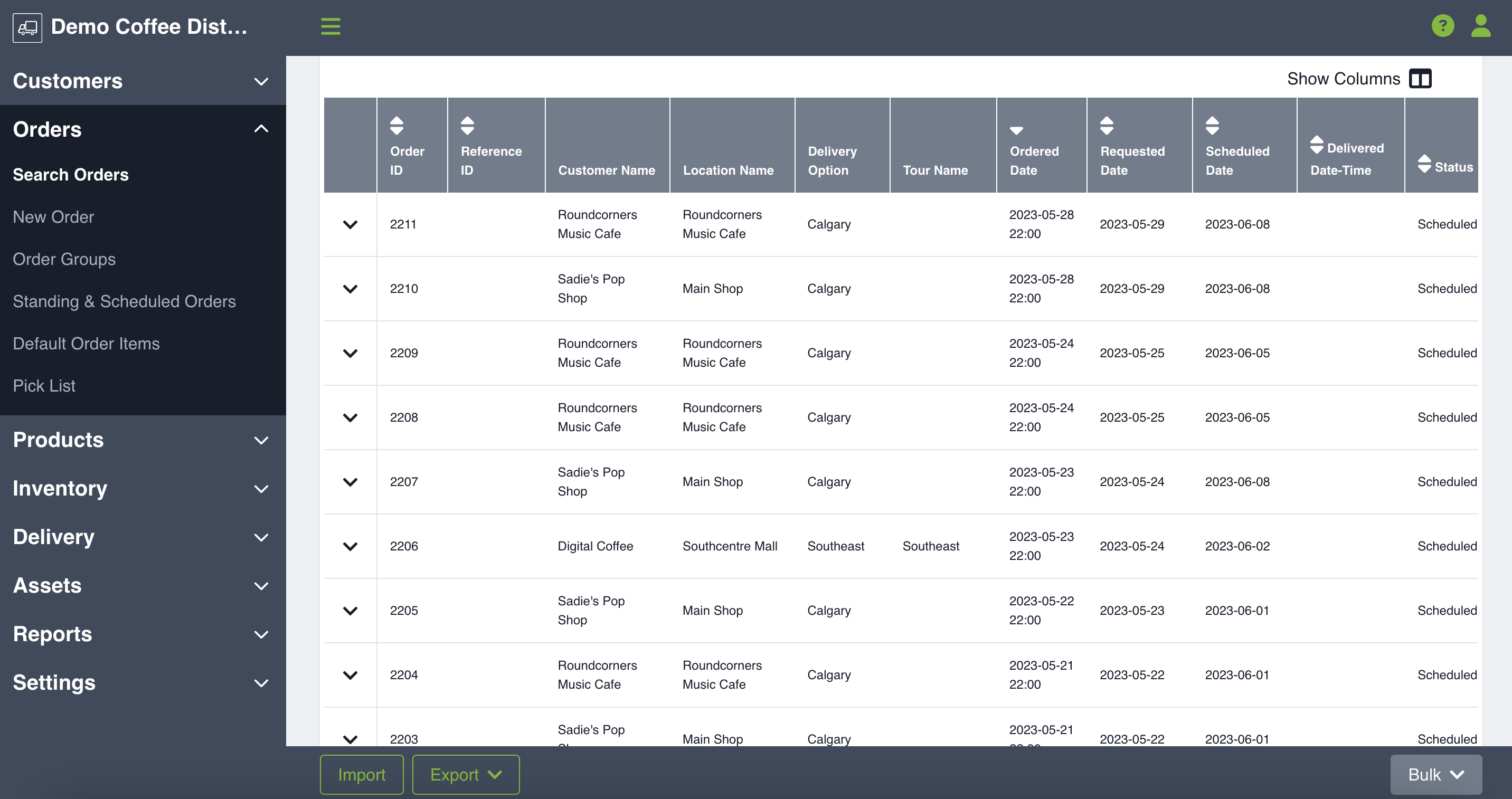
By clicking the drop-down on the left-hand side of your order you can select the following options:
- View Order
- Edit Order
- View PDF
- View Order Transaction Log
- View Barcode Report
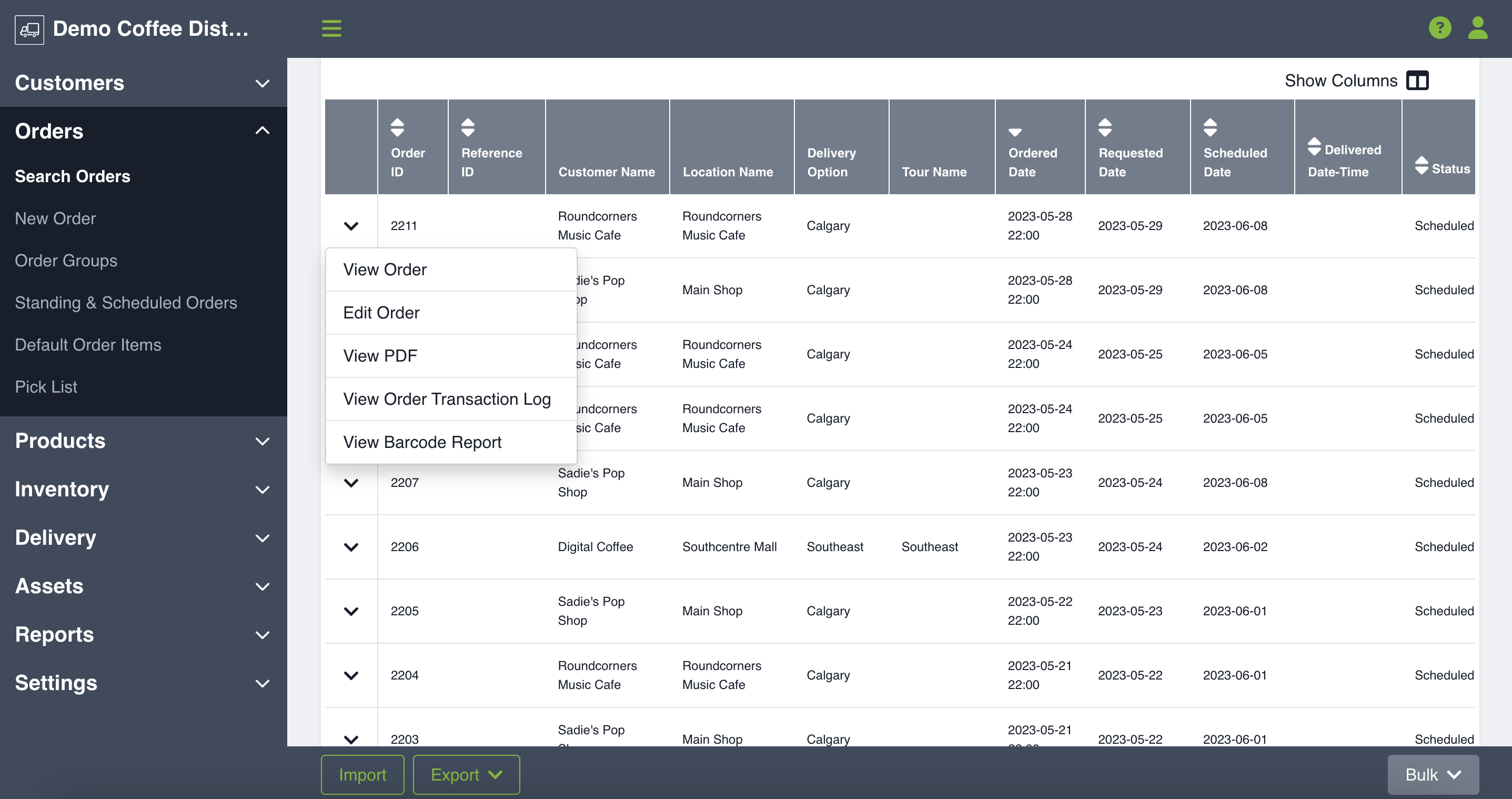
On this page you can also:
- Export order information
- Import order information
- Bulk view barcode reports
- Bulk view PDFs
- Bulk print Shipping Labels
- Bulk deliver orders
- Bulk finalize orders
To perform any of the bulk actions click on the Bulk button in the bottom-right corner.
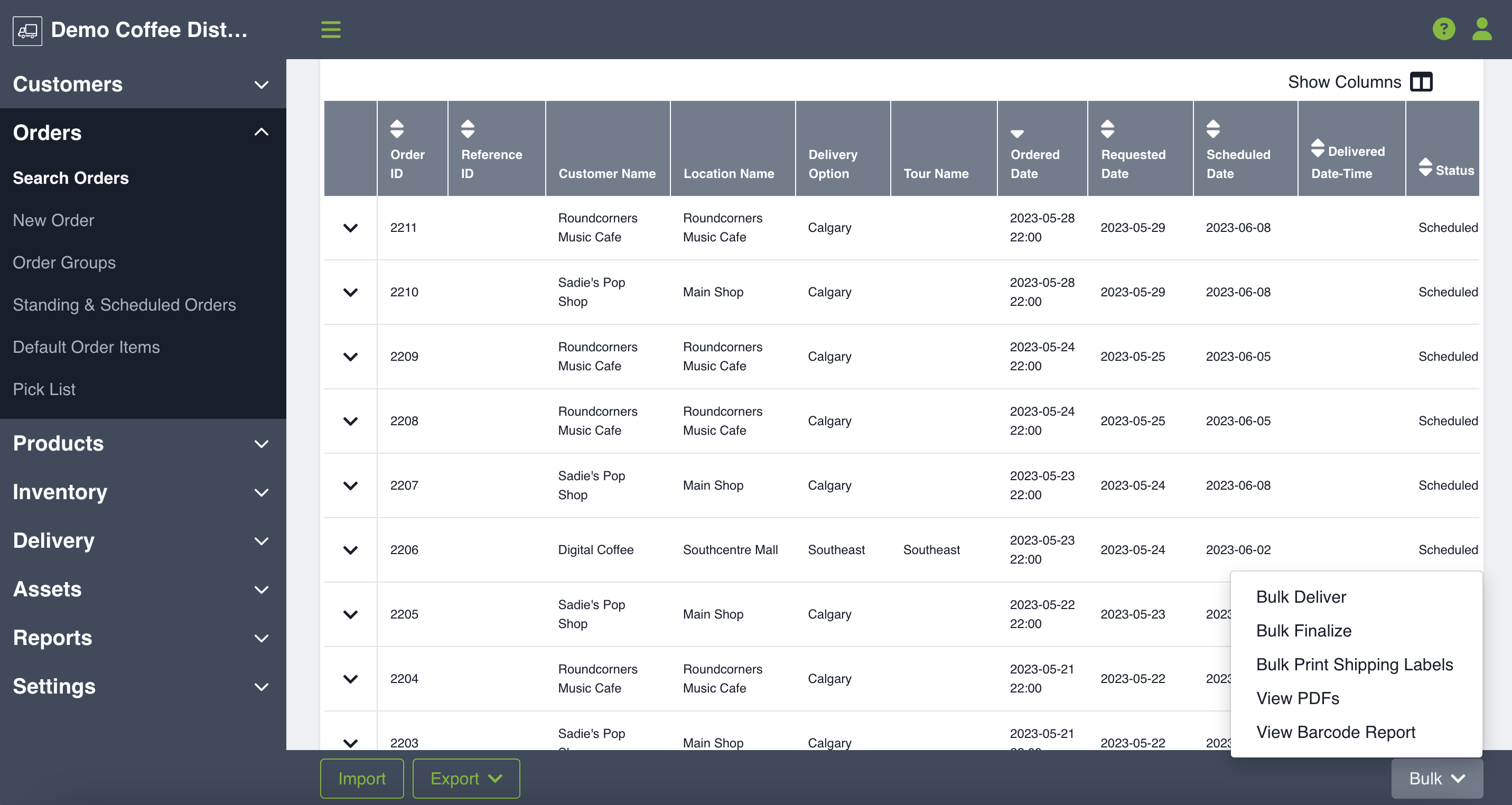
Once you select an option from the menu, a column of checkboxes will appear for you to select which orders you would like to commit the action for.
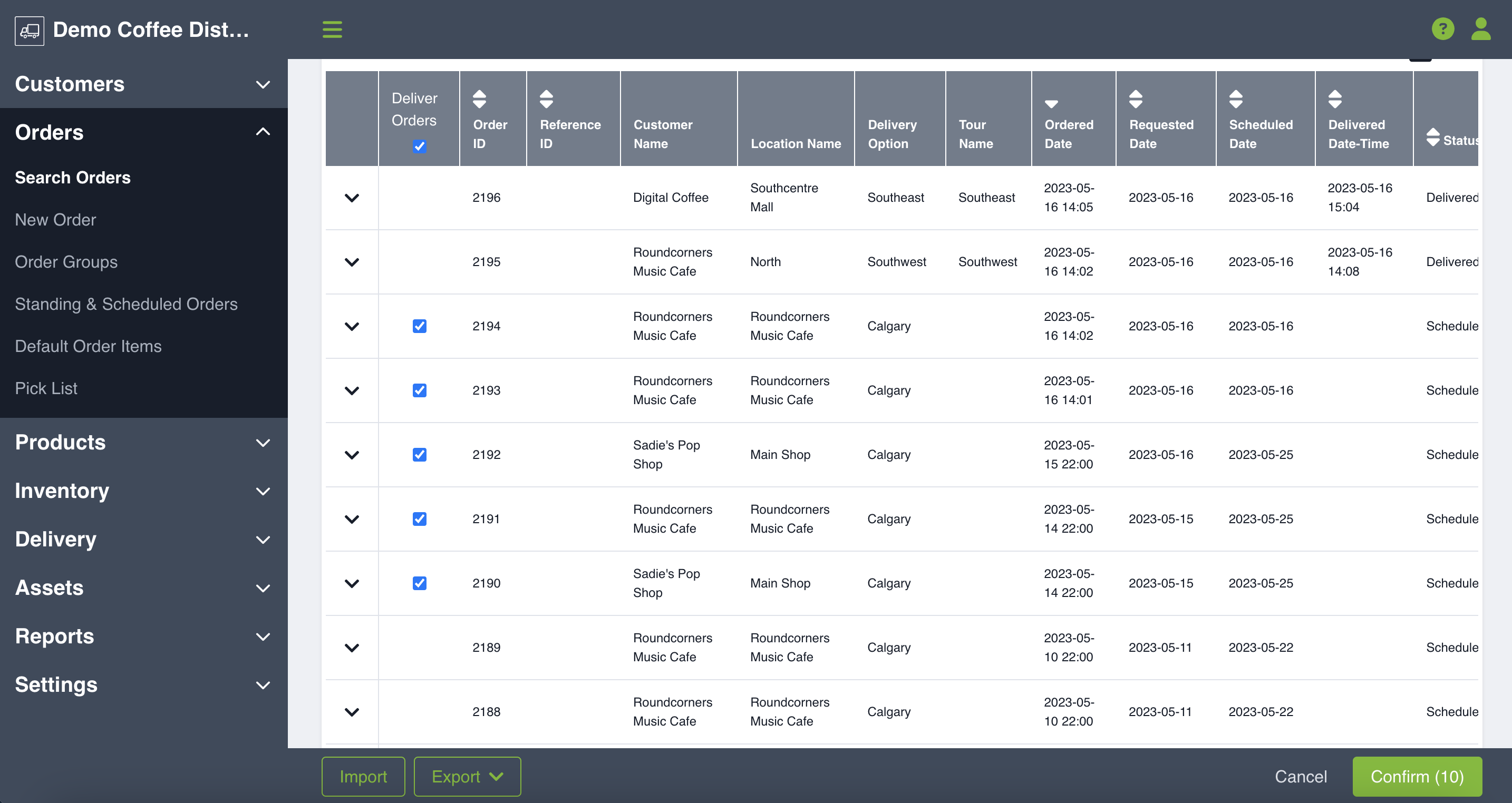
Once you have selected the orders click confirm in the right hand corner.
For information about choosing your label printer and a first time set up guide, click here.
Edit an Order
If you would like to edit an order, click on the little arrow on the left hand side of the table and click Edit.
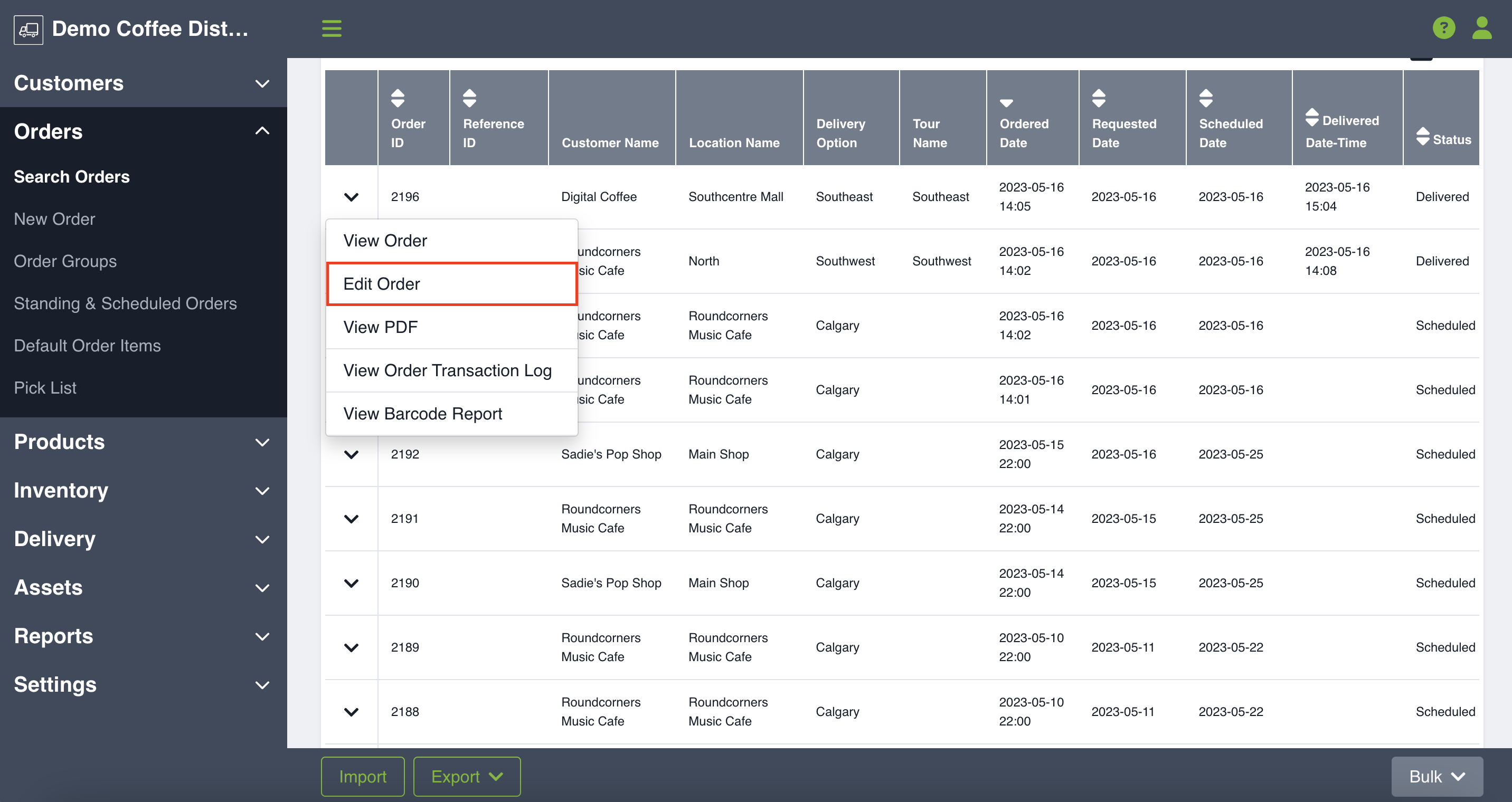
From the Edit Order screen, you can change your order status or update the order items and delivery details for your order.
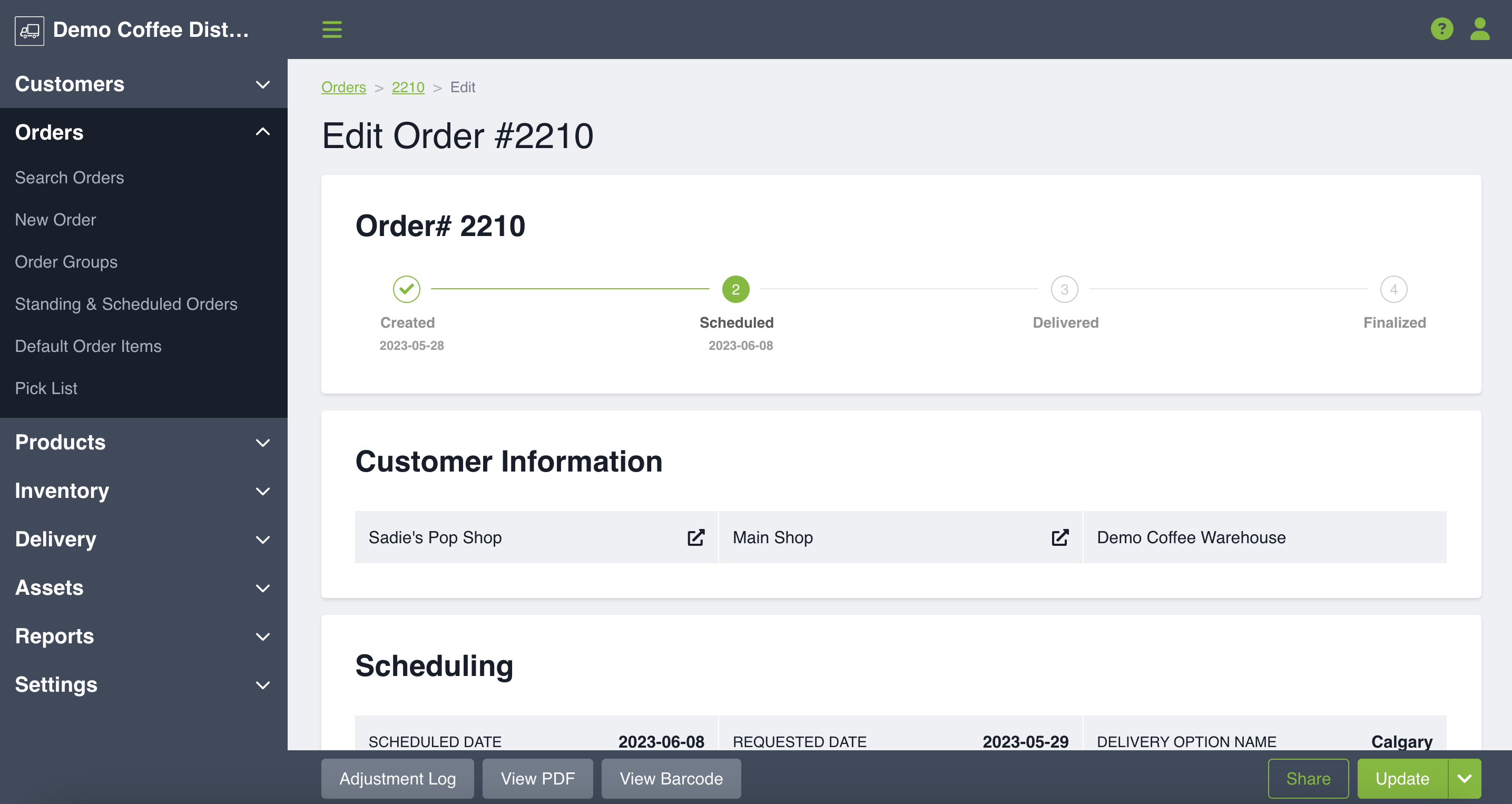
It's important that anytime you edit an order, you click on the Update link at the bottom-right corner of your screen to ensure you save your changes.
From this page you are also able to view the Order Adjustment Log and open Order Documents in the bottom left hand corner. You can also view and print your packing slips from here if the order has been packed.
Please note that the inventory validation you may noticed on Order Create is not present on Order Edit, meaning you are able to edit ordered quantities for your inventory managed products above what is available in inventory.
Deliver an Order
You have the ability to deliver an order in the DCT by either bulk delivering (as mentioned above) or by individually delivering an order. To deliver an order, search for the order created and select Edit Order.
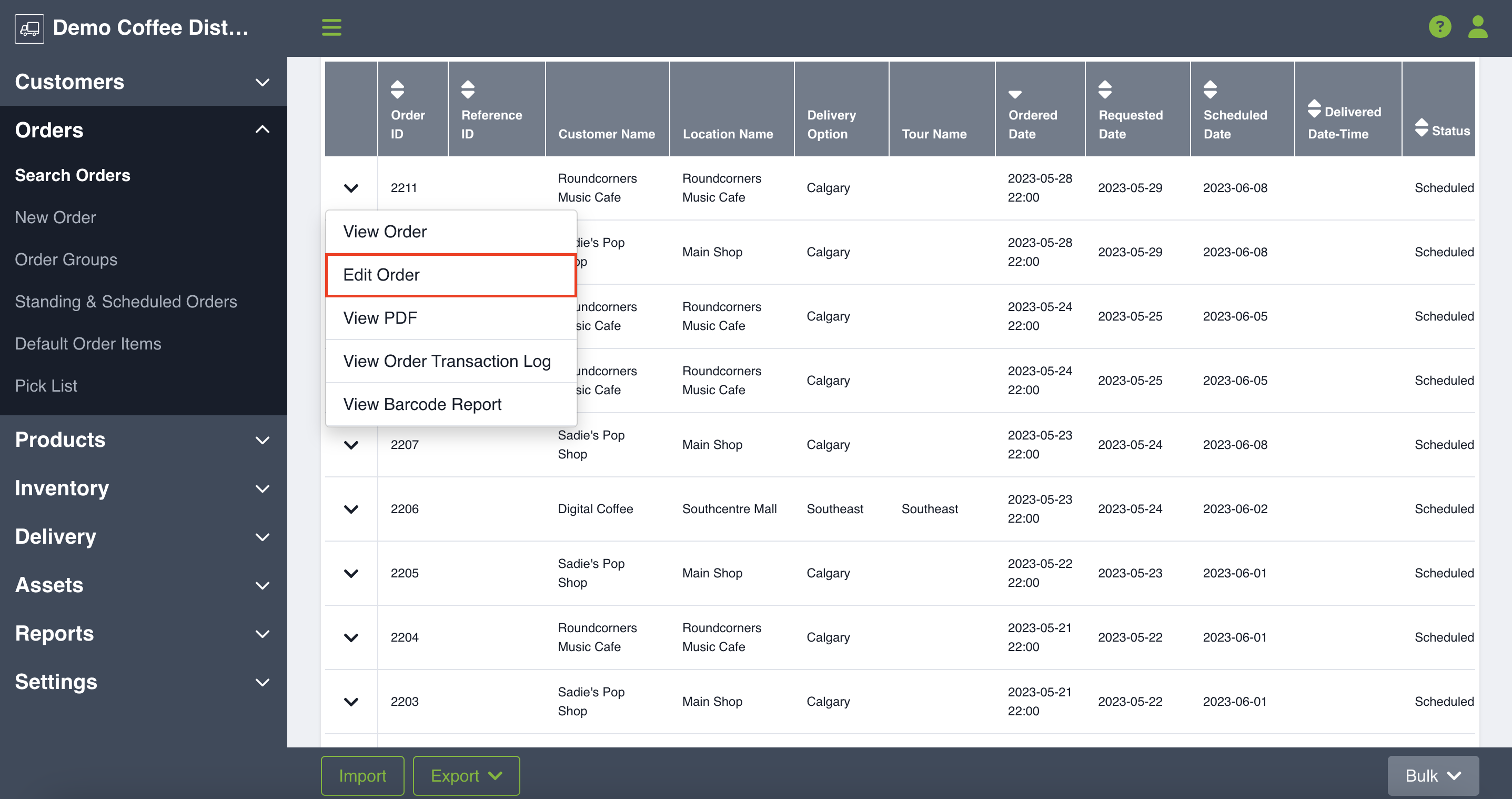
From there, click on the dropdown arrow next to the Update button. You can then select to deliver an order.