Stock claims help track if product is damaged and required to remove inventory from the system. Review how to add stock claims in just a few simple clicks.
To create a stock claim, navigate to the Stock Claims page by clicking Inventory and then Stock Claims in the left-hand side menu. Click Add Stock Claim in the upper-right corner from the main Stock Claims page.
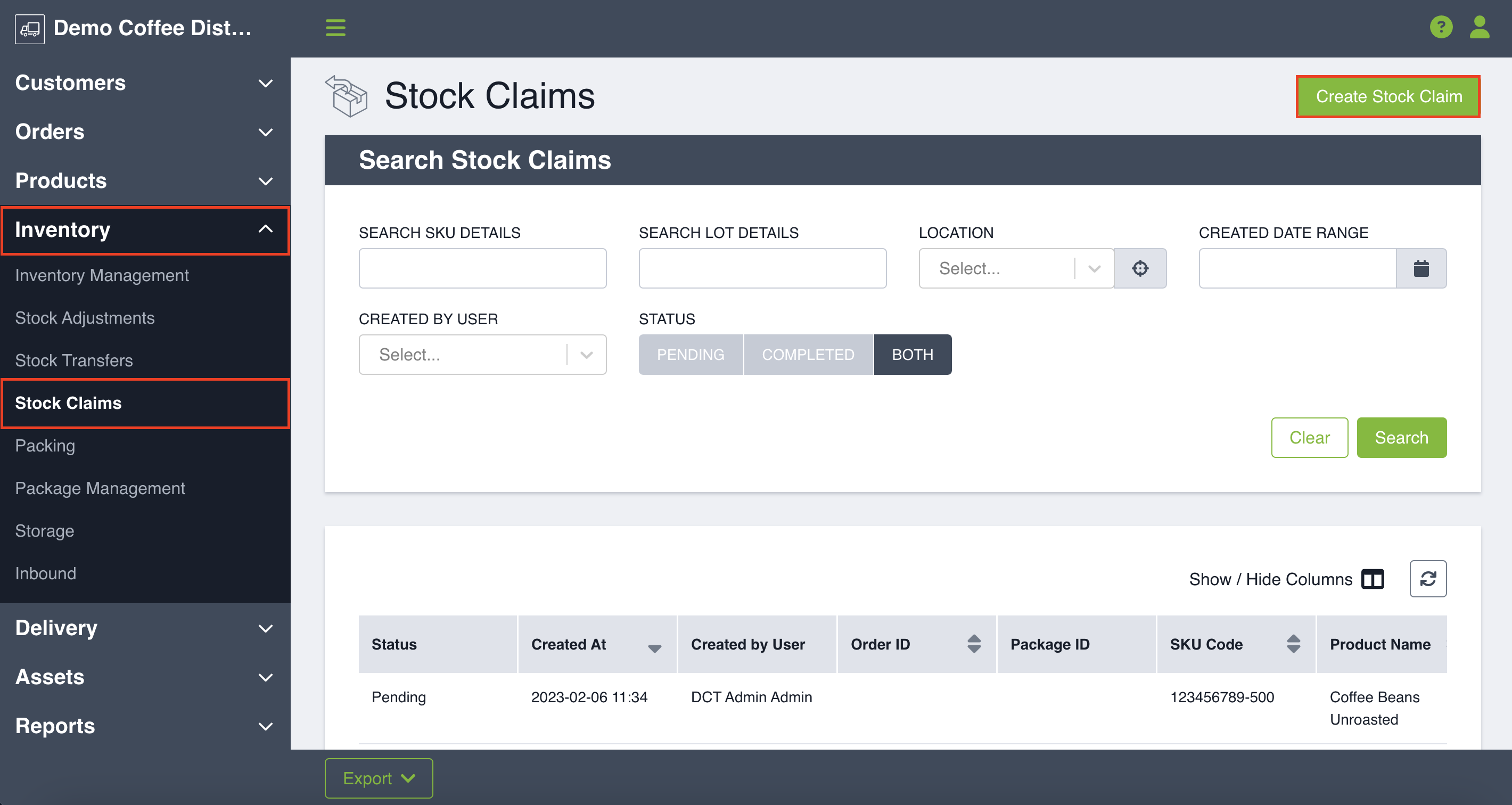
Find the item you want to claim by using any combination of the search fields below or simply scroll through the table to find what you want.
- SKU Details: Filter by SKU Code, SKU Name, Product Name, UPC, Brand.
- Lot Details: Filter by Lot Code, 3rd-Party Lot Code.
- Location: Use the type ahead or selector modal to select the location of the SKU you're claiming.
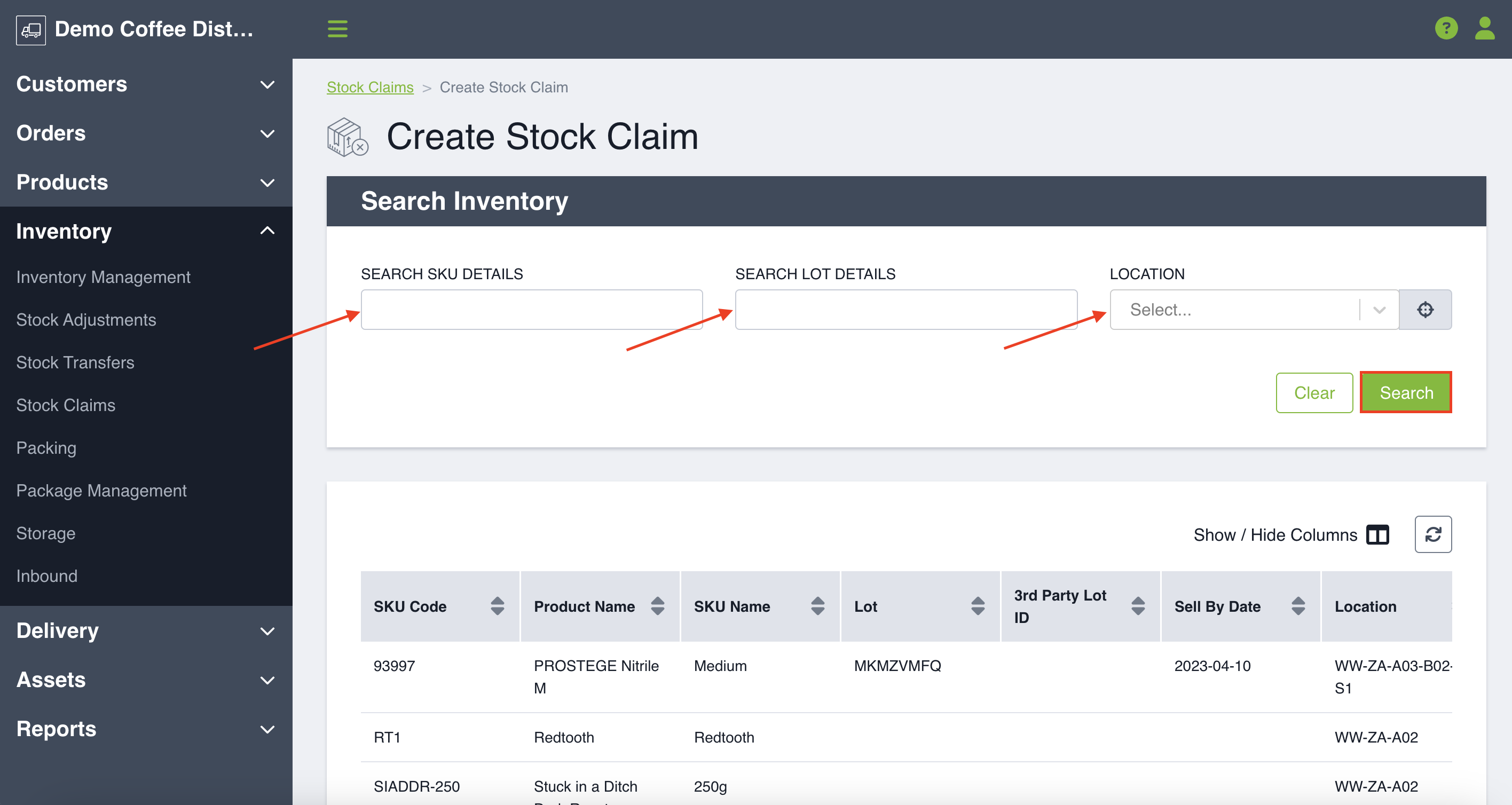
Click Search and the table below will populate based on your search terms. You will see a table with the following columns, and you can change the columns using the Show/Hide Columns button to view the information that's important to you:
-
SKU Code
- Product Name
- SKU Name
- Lot
- 3rd Party Lot ID
- Sell By Date
- Location
- Unit Type
- Quantity
- Lot Status
- Location Status
Click on the row of the SKU/lot you'd like to claim and a modal will pop up.
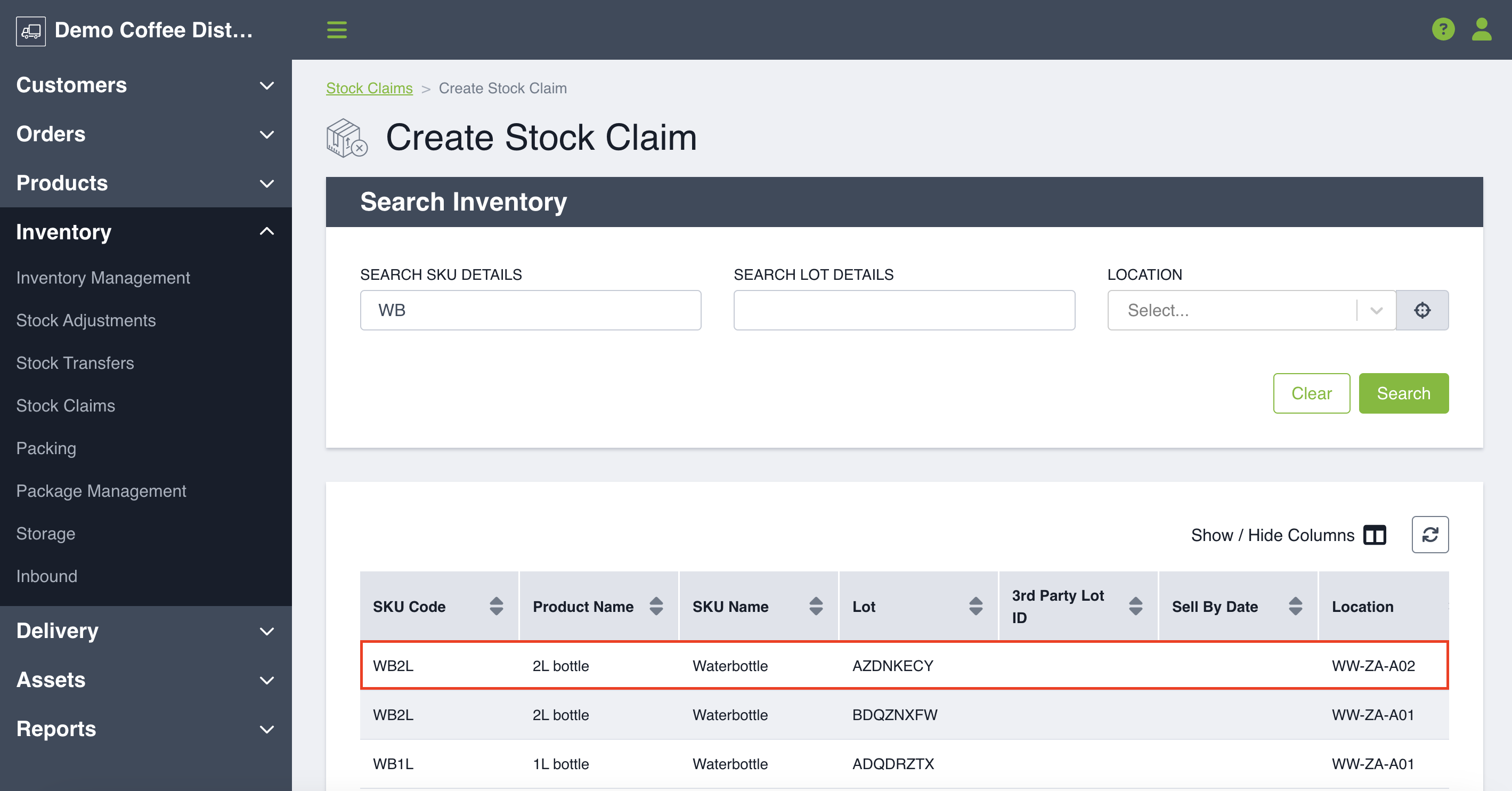
The modal will show you the details of the SKU and the amount available to claim. Enter the unit type (if there is more than one option), quantity you want to claim, reason code for why you're claiming, and the location of where you are moving the inventory. Optionally you can include a note to provide more detail about the claim.
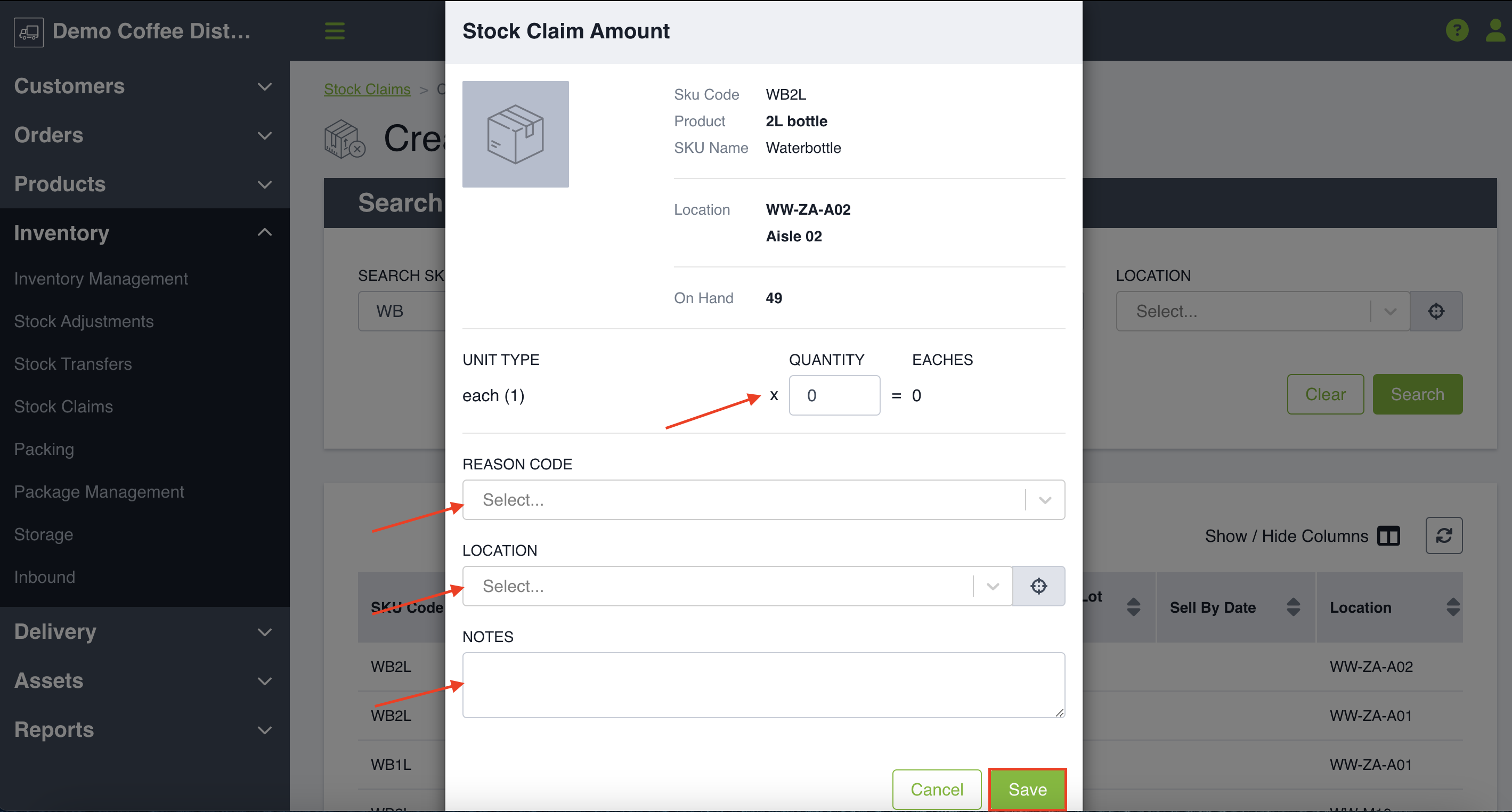
If you have more than one unit type to claim, click the green + button and you can add another. The total of all your units can't be more than the on-hand total.
Once you click Save a pop-up will show saying you have successfully created the stock claim.
Stock claims can also be created at the time of delivery. Click here to read more about how the driver can do this.
