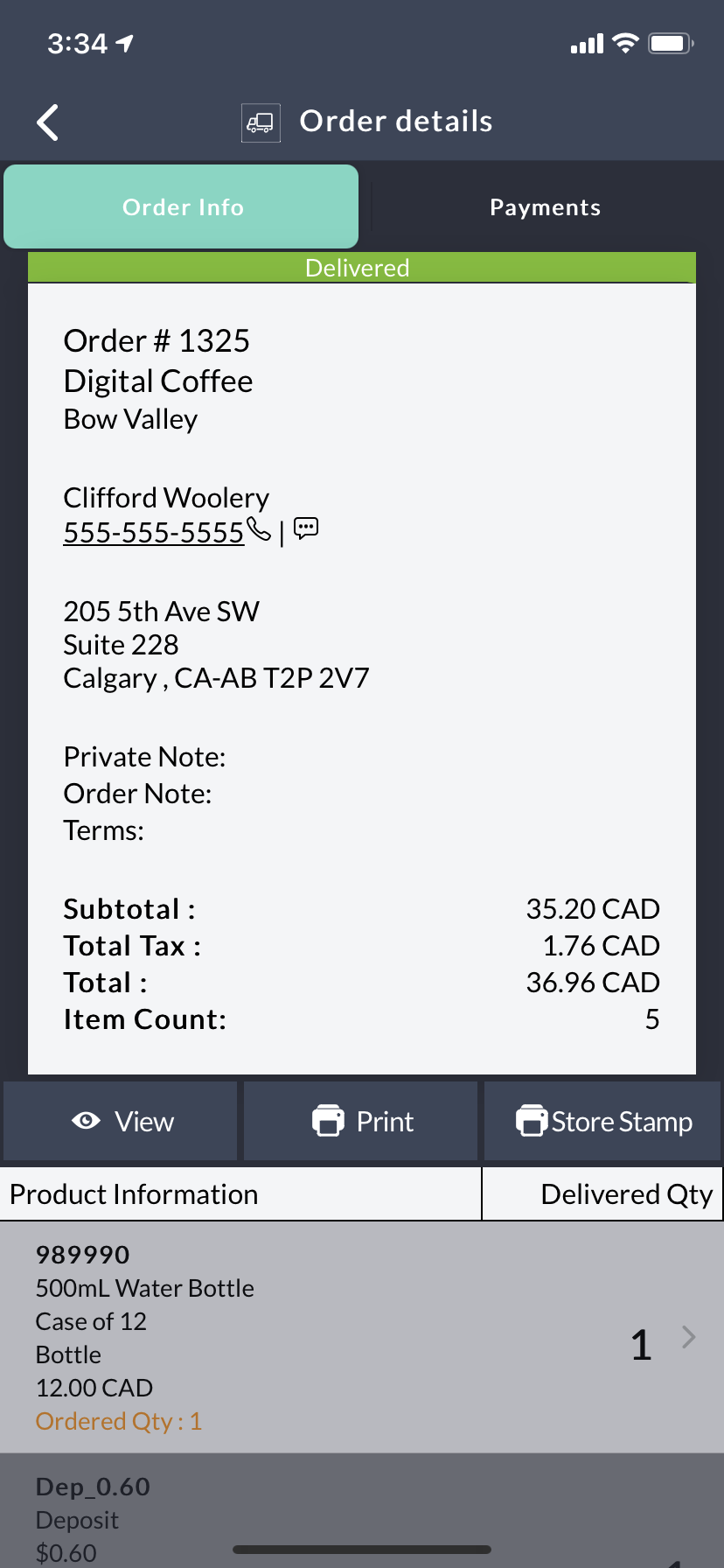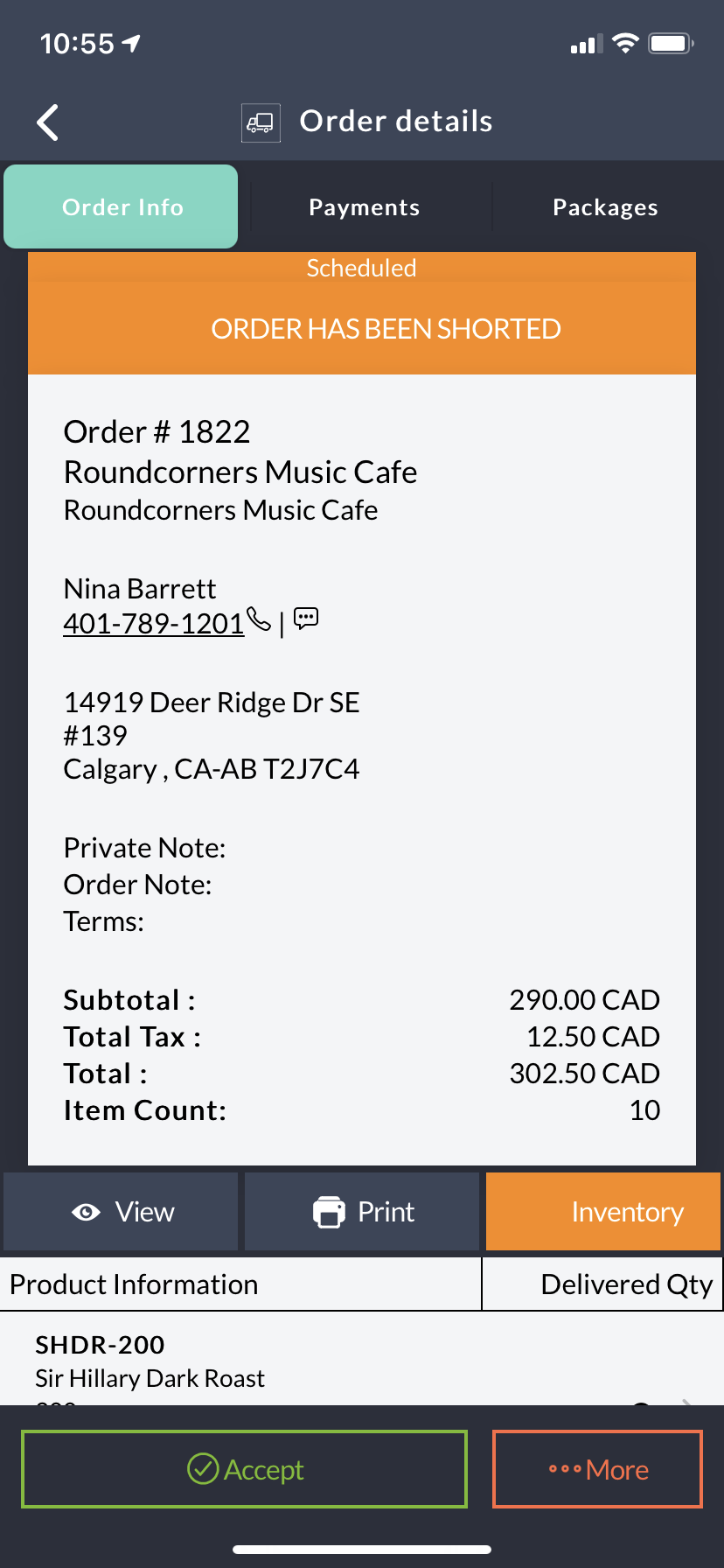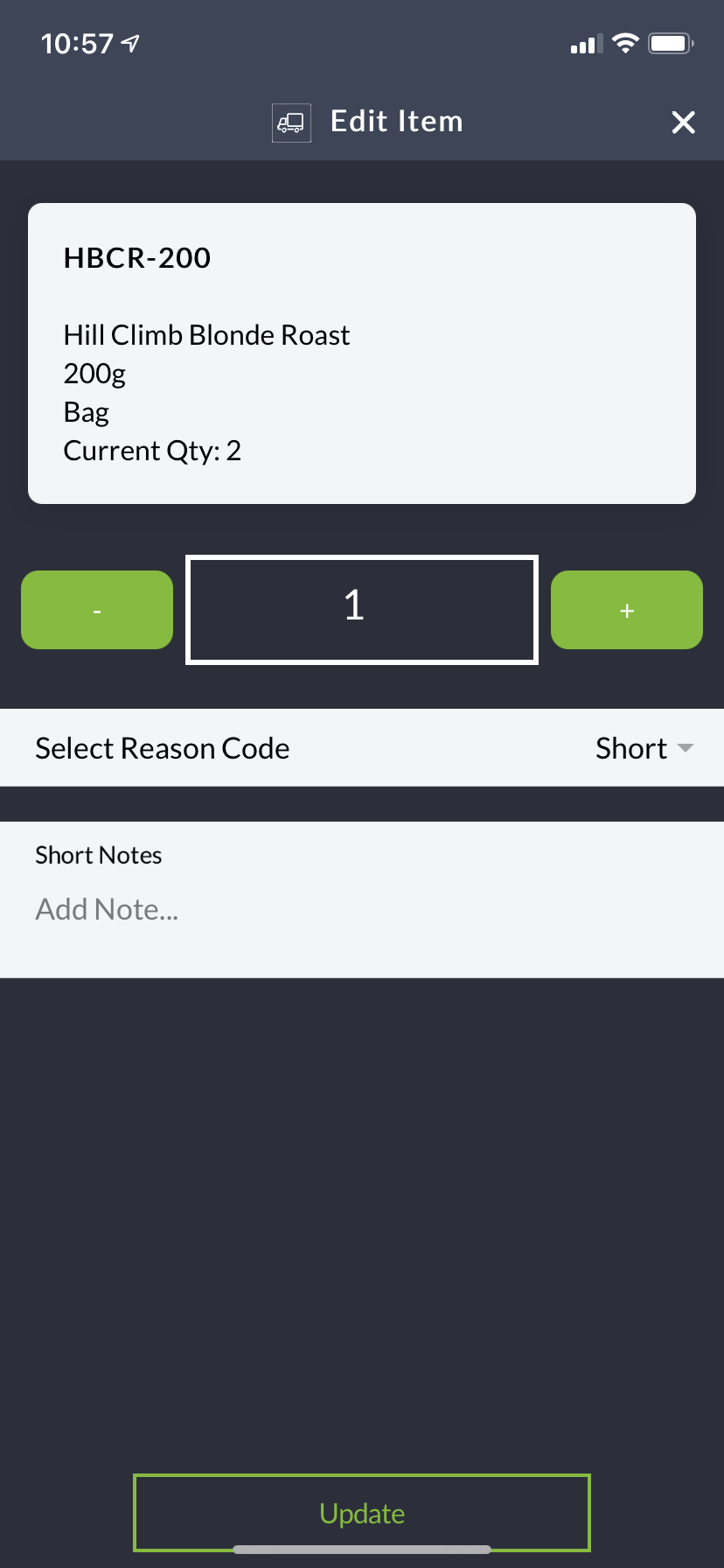Easily navigate the DMS app to streamline your delivery experience with inventory managed products.
Read the article below to learn how to deliver with inventory managed products or watch this quick video! For more detailed information on navigating the DMS app please visit the DMS Overview User Guide!
Once you have logged in and checked in for the day, you will be brought to your list of orders. There are three scenarios you will face when delivering with inventory managed products. These include:
- A perfect delivery, no shorts are applied and the ordered quantity is delivered in full
- A short is applied in the packing process and you must ensure the short is reflected upon delivery
- You have an item that was packed and can no longer be sold, so it needs to be shorted upon delivery. You will create a stock claim to remove this item from the order's package
Let's dive into each scenario!
Delivering a Perfect Order (Without Shorts)
If there were no shorts identified during packing and all items all deliverable, you can press "Deliver" to be brought to the "Deliver Order" page. To deliver an order, press accept, and you will be brought to the signature page. Here, you can add supporting documents. These can be any files, photos, that you want to include as proof of delivery.
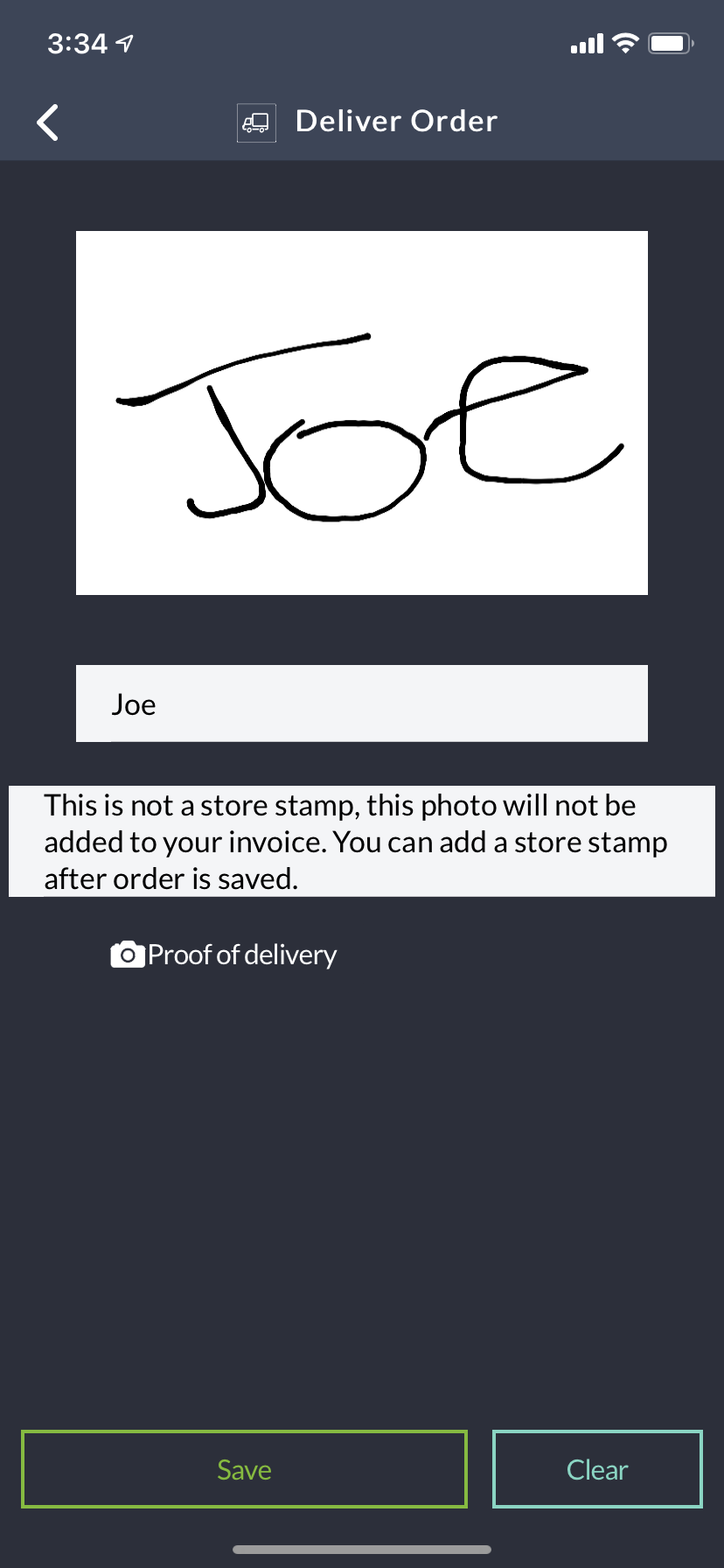
Once the order has been accepted and signed for, the option for store stamp appears. You can add an optional store stamp to the order, and it will show up on the printed and digital order PDF.
Delivering an Order that has been Shorted in Packing
An order may have been shorted in the packing process if the warehouse team couldn't completely fulfill the order. If this is the case, the item(s) will be shorted upon packing and this will appear in your DMS app upon delivery of the order. When you click into the order, there will be an orange bar indicating that the order has been shorted.
To reconcile this, you will navigate to the tab that says Inventory. You will see the packed vs. required quantities of all inventory managed products on the order. To only view shorts, you can press "View Only Shorted or Claimed". 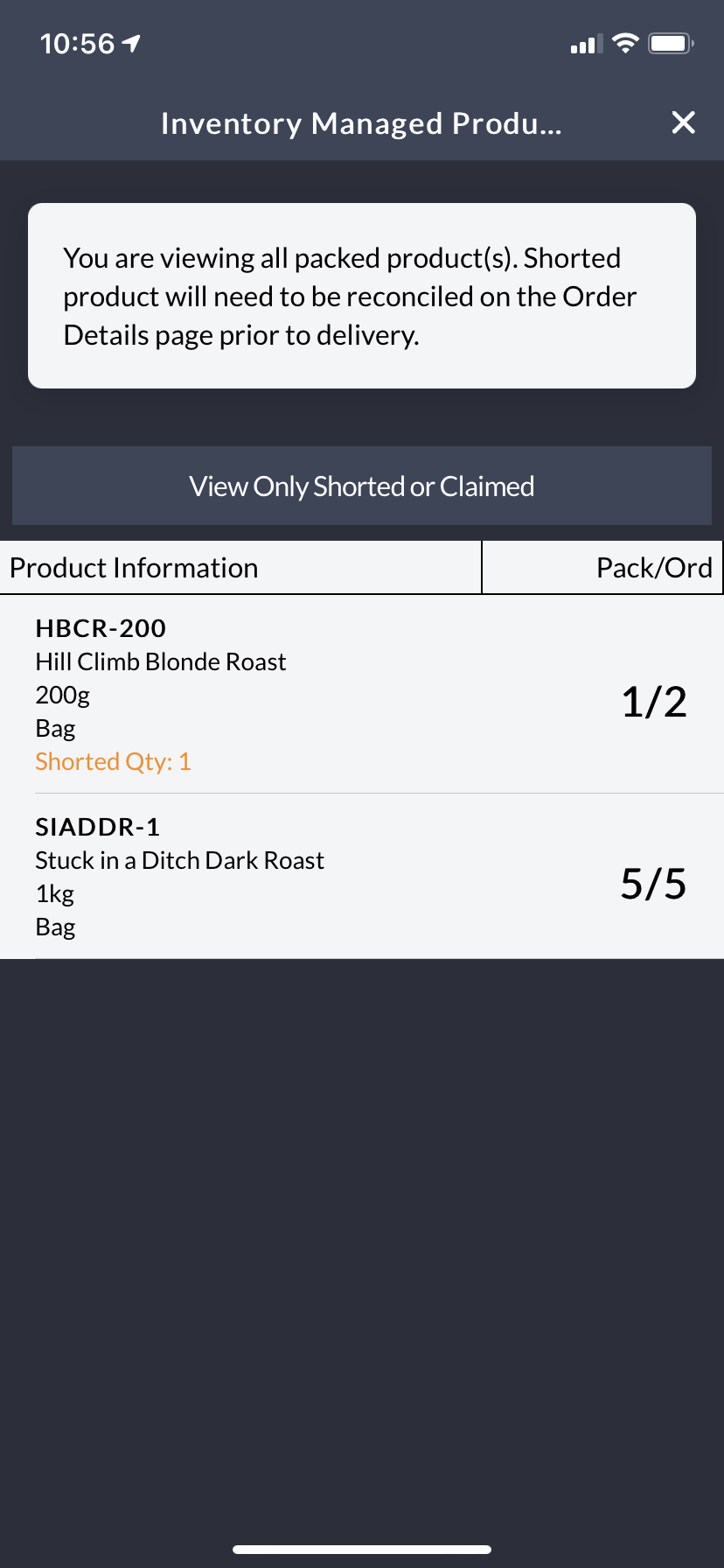
Take note of the revised quantity and navigate back to the Order Details page and click into the item that requires inventory to be adjusted.
Adjust the inventory as necessary. You will be required to enter a reason code and optionally a note. You will then proceed to the delivery step.
Creating a Stock Claim at the Point of Delivery
If you are delivering an order and item is non-sellable (it fell off the truck, is expired, damaged etc) you will need to create a stock claim at the point of delivery. To do so, you will take the following steps.
You will navigate to the Packages page.
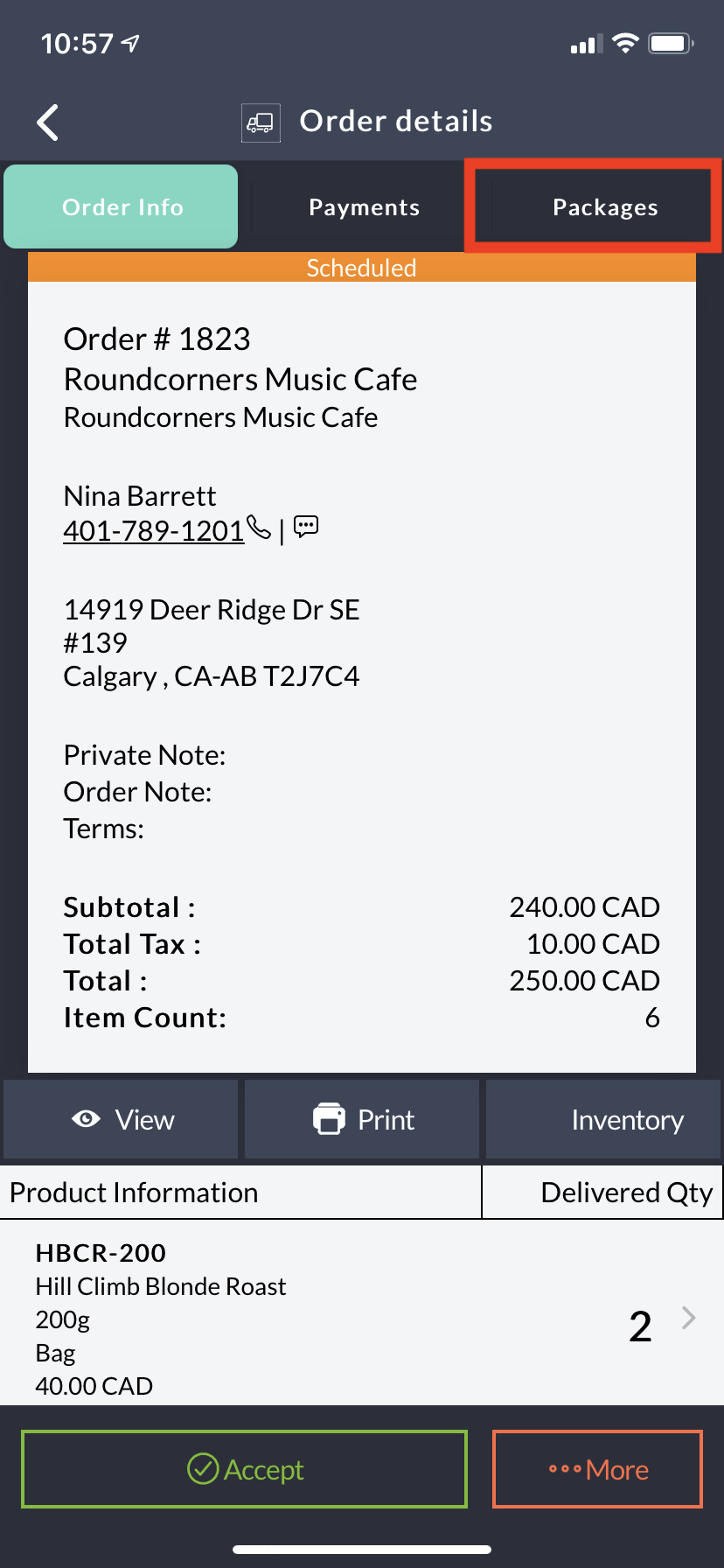
Here you will choose the package, SKU, and if applicable, lot, that you are creating a claim for. Adjust your quantity, select a reason code, claim location and optionally a note.
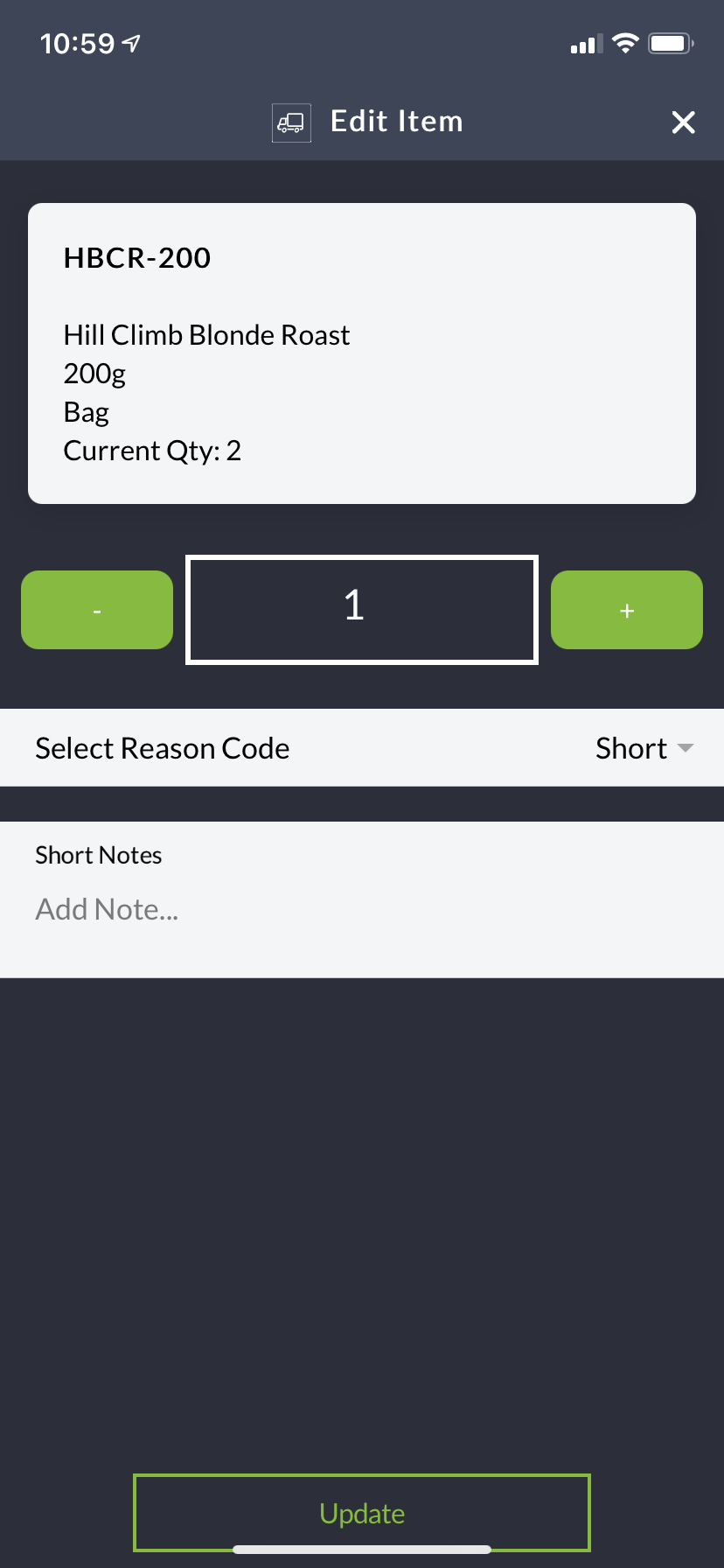
You will then proceed to the Order Details page, adjust the delivered quantity and deliver as expected. This process will ensure your damaged item is properly recorded in the system.
For more information on Checking out of the App review our DMS Overview User Guide.