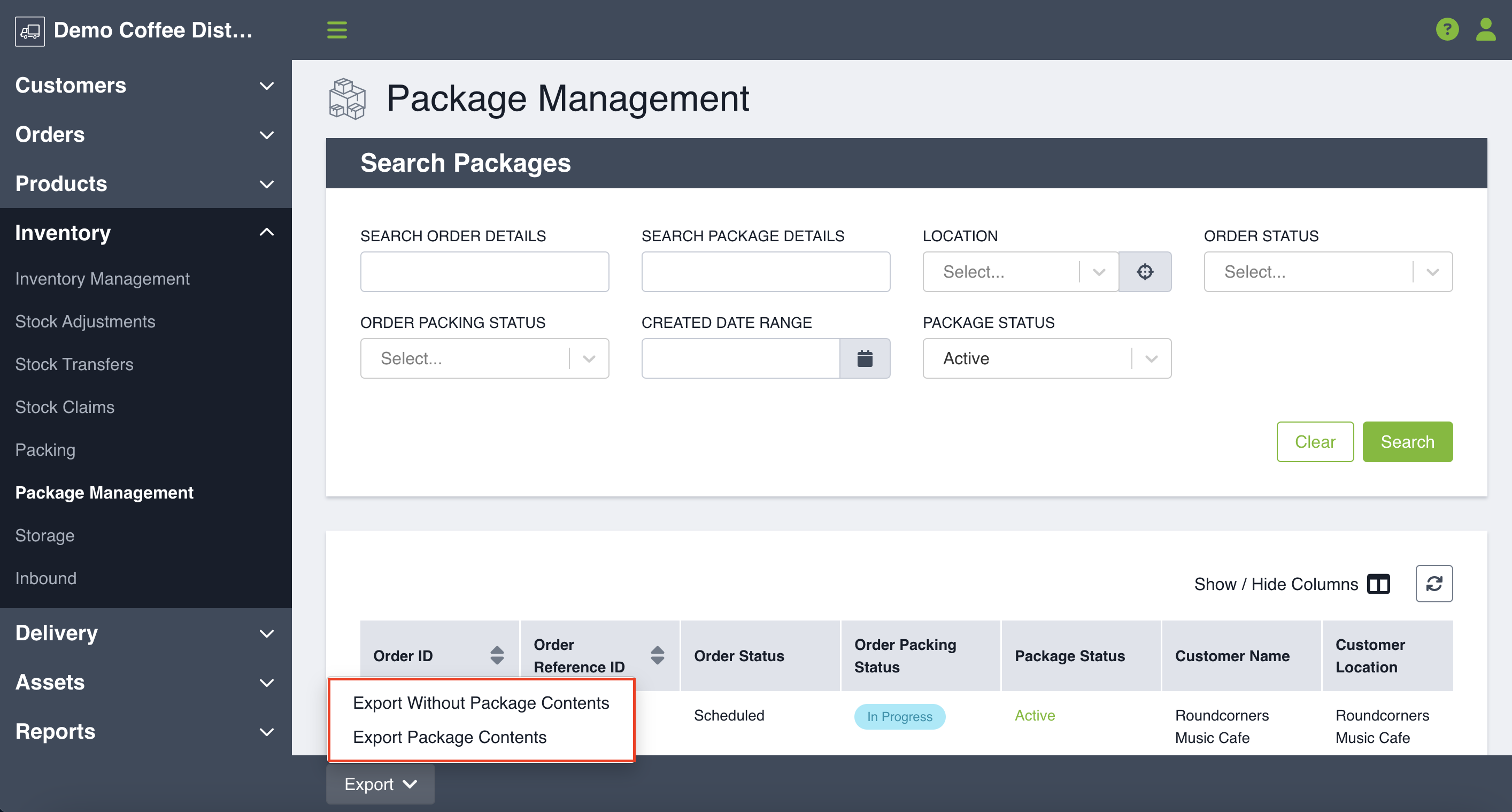Package management is key tool for viewing package data and managing its location. Learn how to navigate package management, and view the information that's important for your business.
A package is a container for inventory-managed products in an order. You can have one or more packages per order. Read below for instructions on how best to manage packages.
Filtering
Start by clicking Inventory in the left-hand side menu and then Package Management.
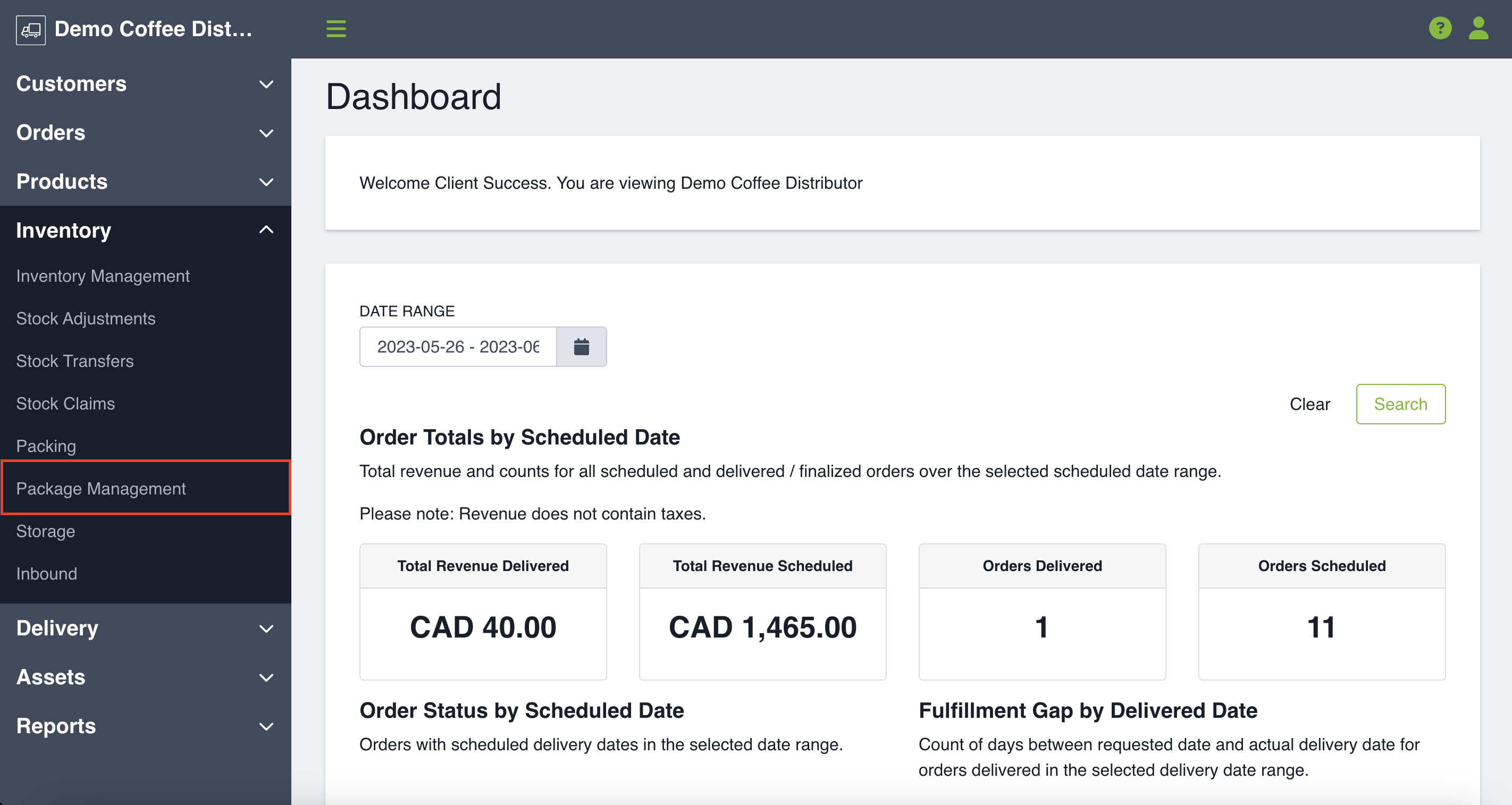
The table on the Search Packages page shows you all the packages that exist in the system.
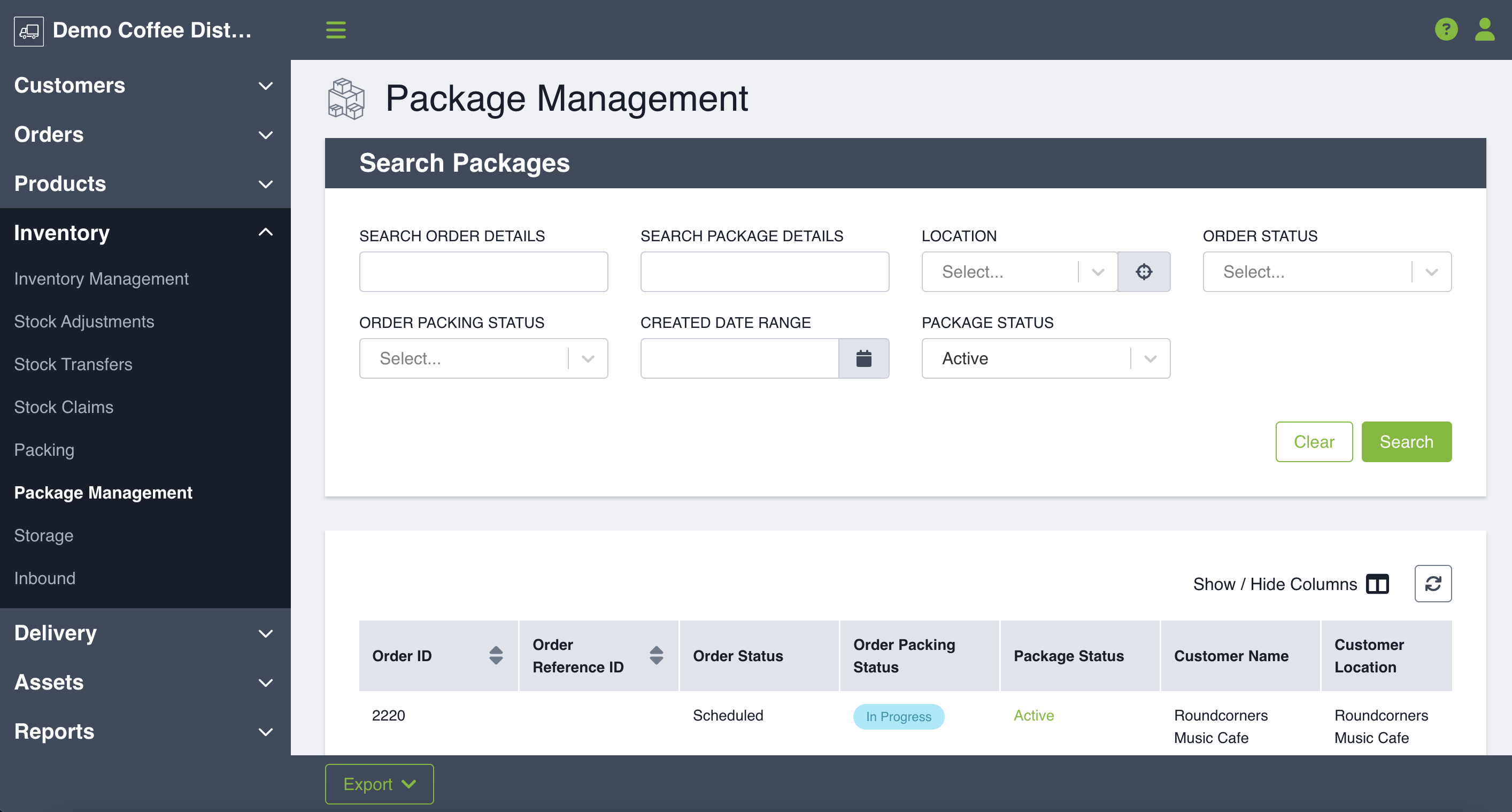
When you navigate to this page, you'll see a table of all packages that have ever existed in your system. You have many filters to choose from to find the package, or packages, you're looking for:
- Search Order Details: You can search by Order ID, Order Reference Number, Customer Name or Location Name.
- Search Package Details: You can search by Package ID or Third Party Package ID.
- Location: This dropdown includes Warehouse, Storage and Vehicle locations. You can use the drop-down menu to scroll through all your locations or use the type ahead if you know the name of the location you are looking for. By clicking the icon on the right-hand side you can view a modal that outlines the relationship between your various locations.
- Order Status: Here you can use the drop-down to select based on the status of the order: Archived, Draft, Scheduled, Delivered, Finalized, or Cancelled.
- Order Packing Status: Here you can use the drop-down to select based on the status of packing the order: Requires Packing, Packing in Progress, Packed, Requires Unpacking, Unpacking in Progress and Unpacked.
- Created Date Range: Use the calendar to select the date range you require. Click the desired start and end date to set the range. If you want to search just one day, double-click the same date.
- Package Status: Options include: All, Inactive and Active.
Exporting Data
Once you have filtered the table to your needs, you have the option to export this information. In the bottom left corner, click the Export button and the data can be exported in two ways:
Export Without Package Contents: This exports the table with all columns shown in the table. Each package will present as one line item in the export.
Export Package Contents: This will export in the same way but will also include the following columns: SKU Code, SKU Name, Product Name, Lot Code, 3rd-party Lot Code, Sell-by Date, Quantity, Unit Type and Packed By (User). If the package has no contents the columns will remain blank. Each item in the package will export as an individual line item in the export. Packages with multiple contents will appear on multiple lines.
Viewing Package Details
To view the details of what's in a package, simply scroll over and click on the row of the package want to see. You will be brought to a new page that details relevant information about your selected package, including:
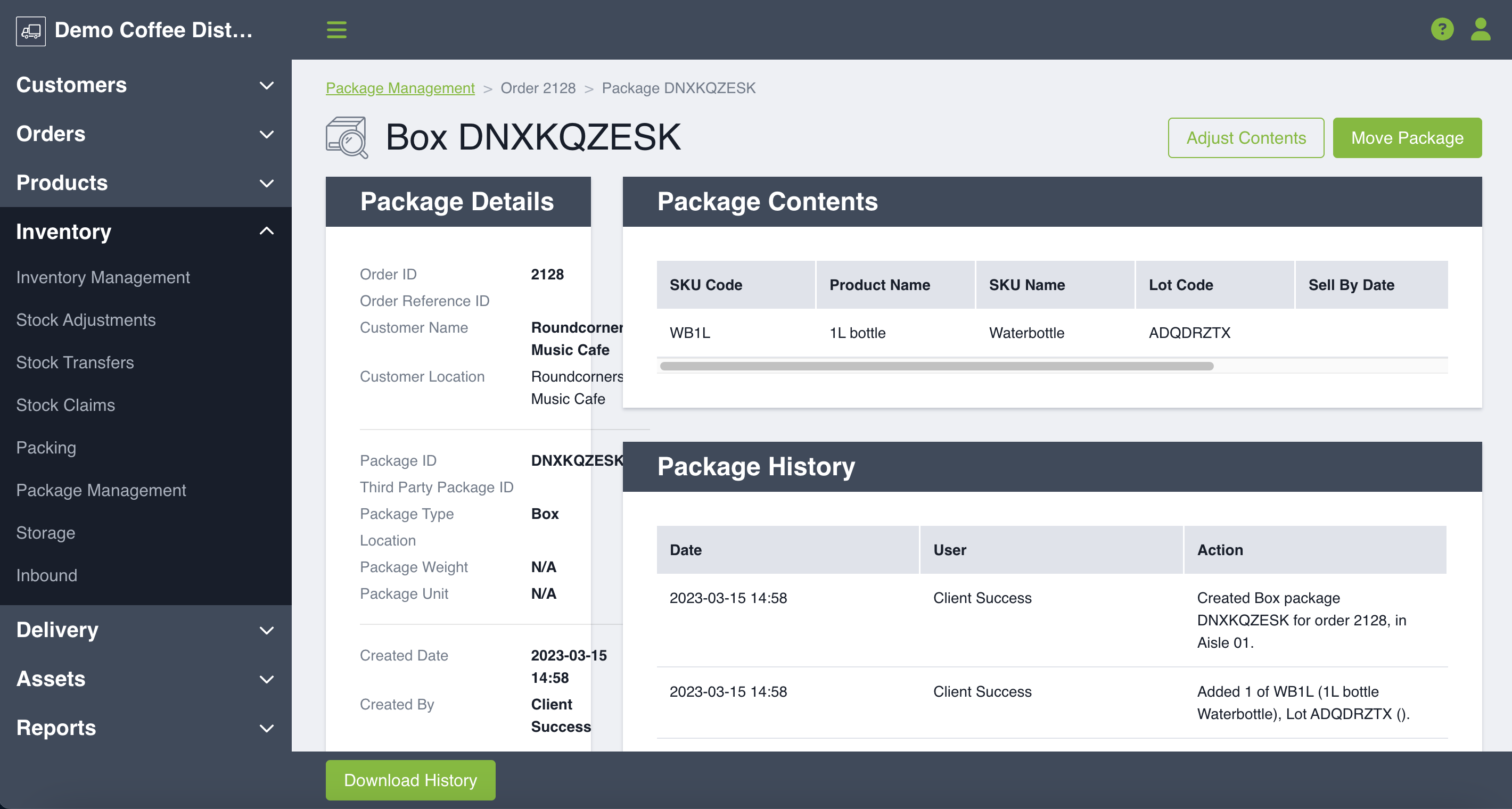
1. Package Details
This section will show you the specifics about the order and the package including order details, package details, dates when the package was created and modified, as well as the order, packing and package statuses.
2. Package Contents
On the right hand side you will be able to see all the items that are in the package including SKU details and quantities as well as relevant lot codes and quantities for each of the SKUs, if applicable.
3. Package History
Below the Package Contents you'll see the Package History. This shows you all the transactions that have occurred with the package including the date an action happened, by which user and the action that was taken. The various actions that will be displayed in this table are:
-
Package created
-
Products added
-
Products removed
-
Package moved
-
Package delivered
-
Package removed
Click the green Download History button in the left-hand corner will allow you to download the package history table, allowing you to see all columns in CSV format.
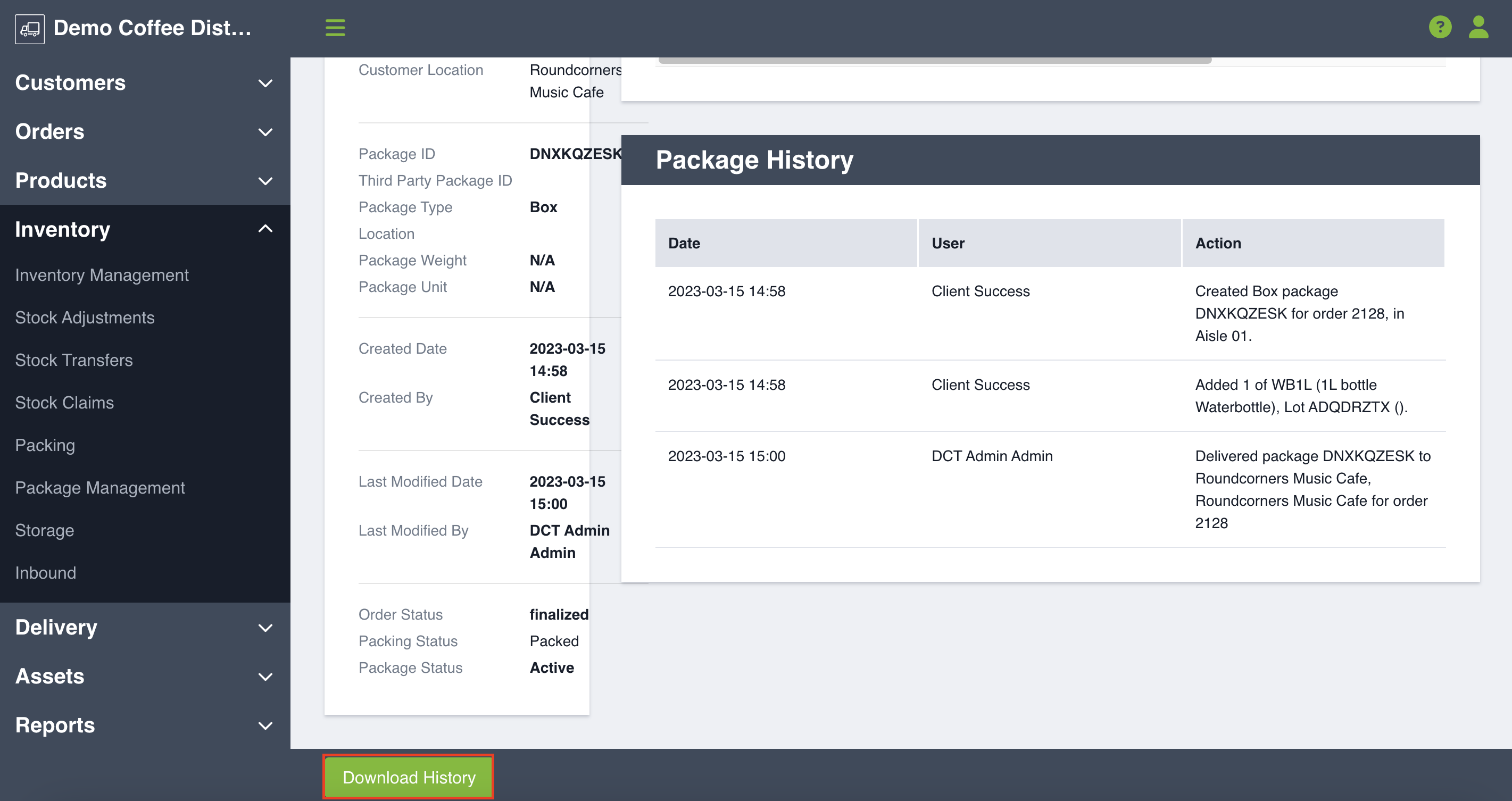
Managing Package Contents
Changes to package contents must be made directly from that order's Packing page. You can use the quick link at the top right, called Adjust Contents, to take you right to the packing page.
For more information see the Packing an Order User Guide click here.
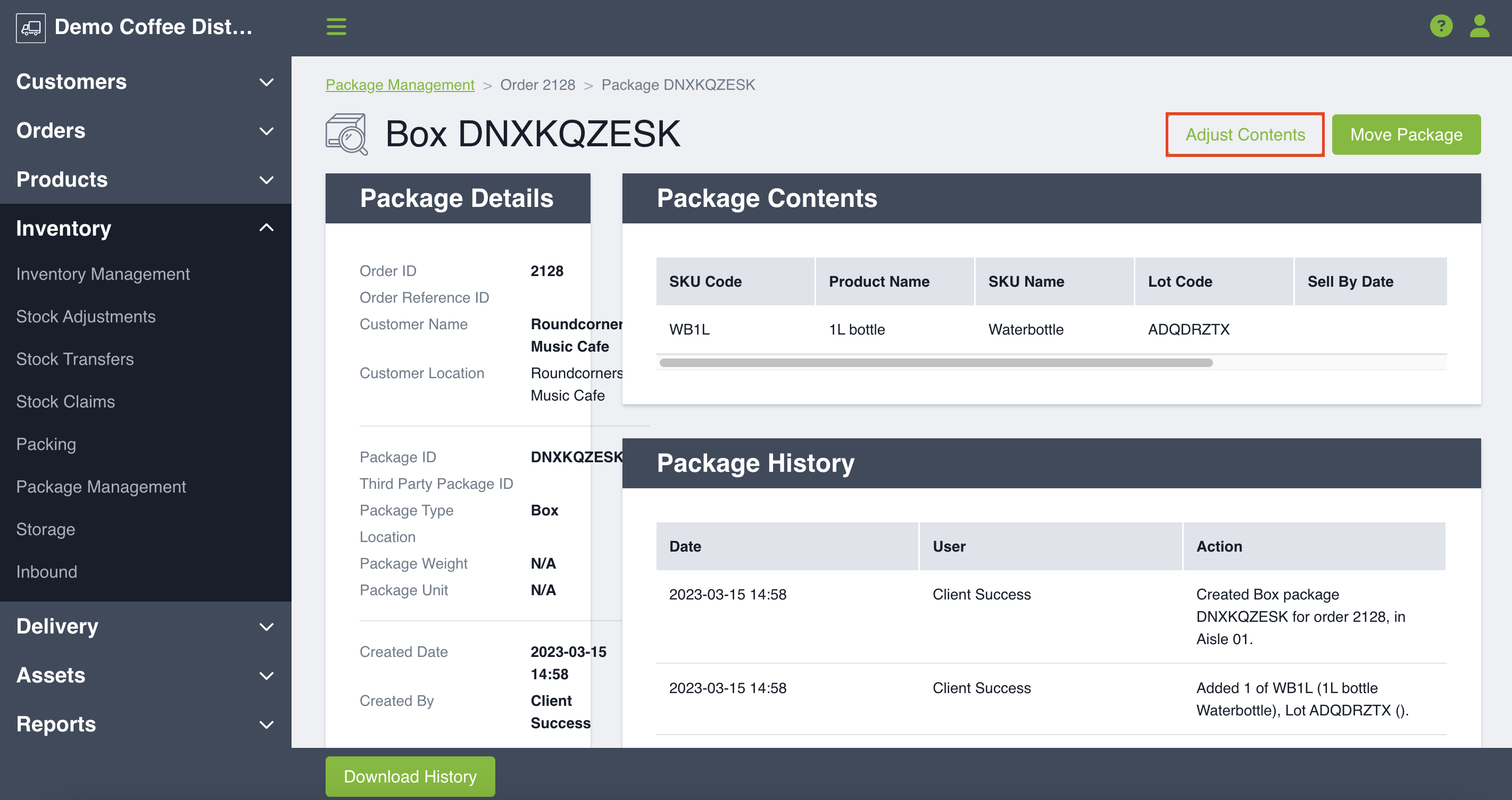
Movement of Packages
A package can easily be moved to another location - either within the warehouse or to a vehicle location. This is done from the Package Management page. Click on the Move Package button in the top-right corner. A new modal will open and you can select your Destination Location and press Save. This will move the entire package and all its contents to the selected location. A package can be moved as many times as you want, until it has been delivered.
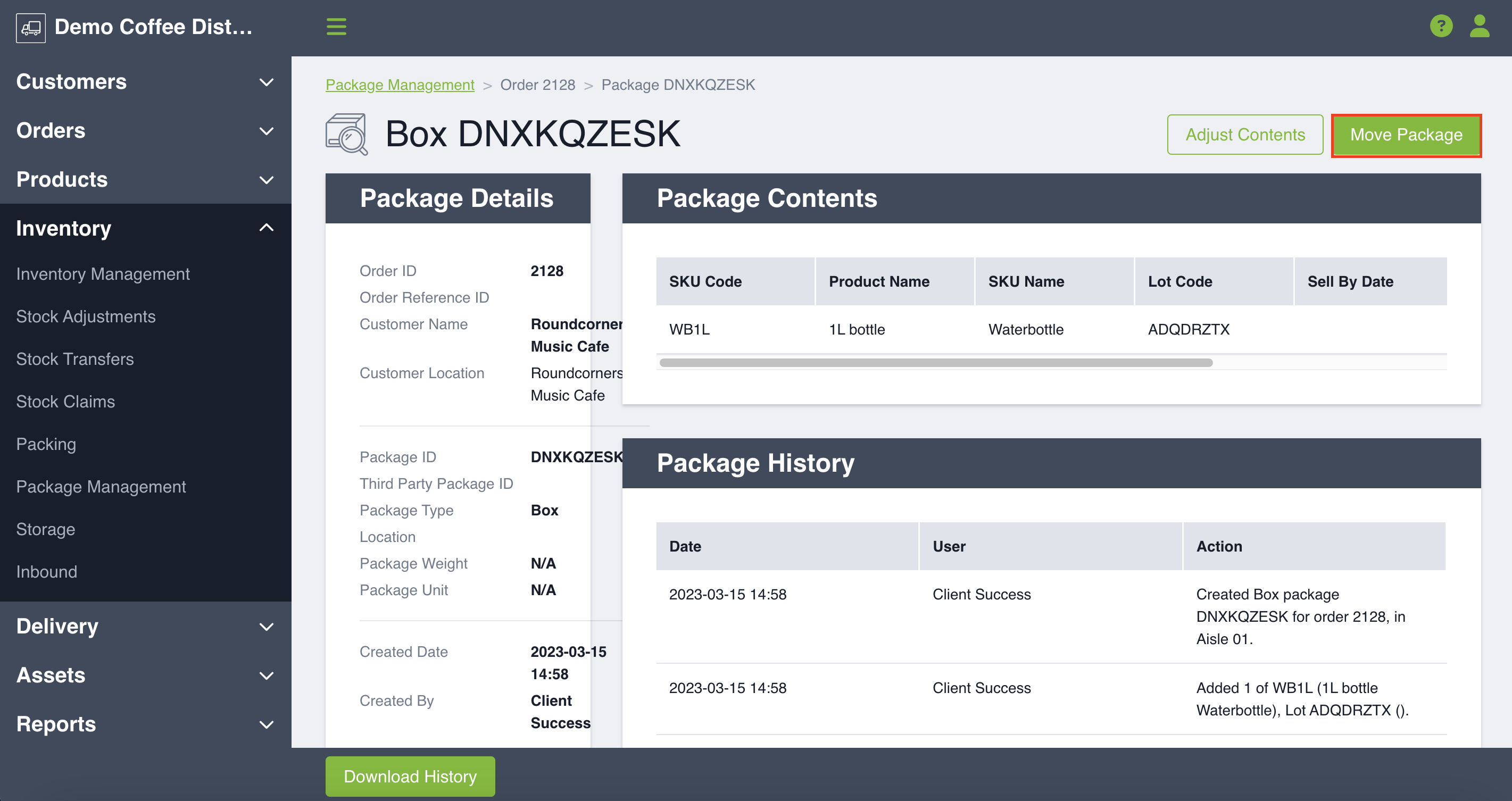
To learn more about packing an order click here.