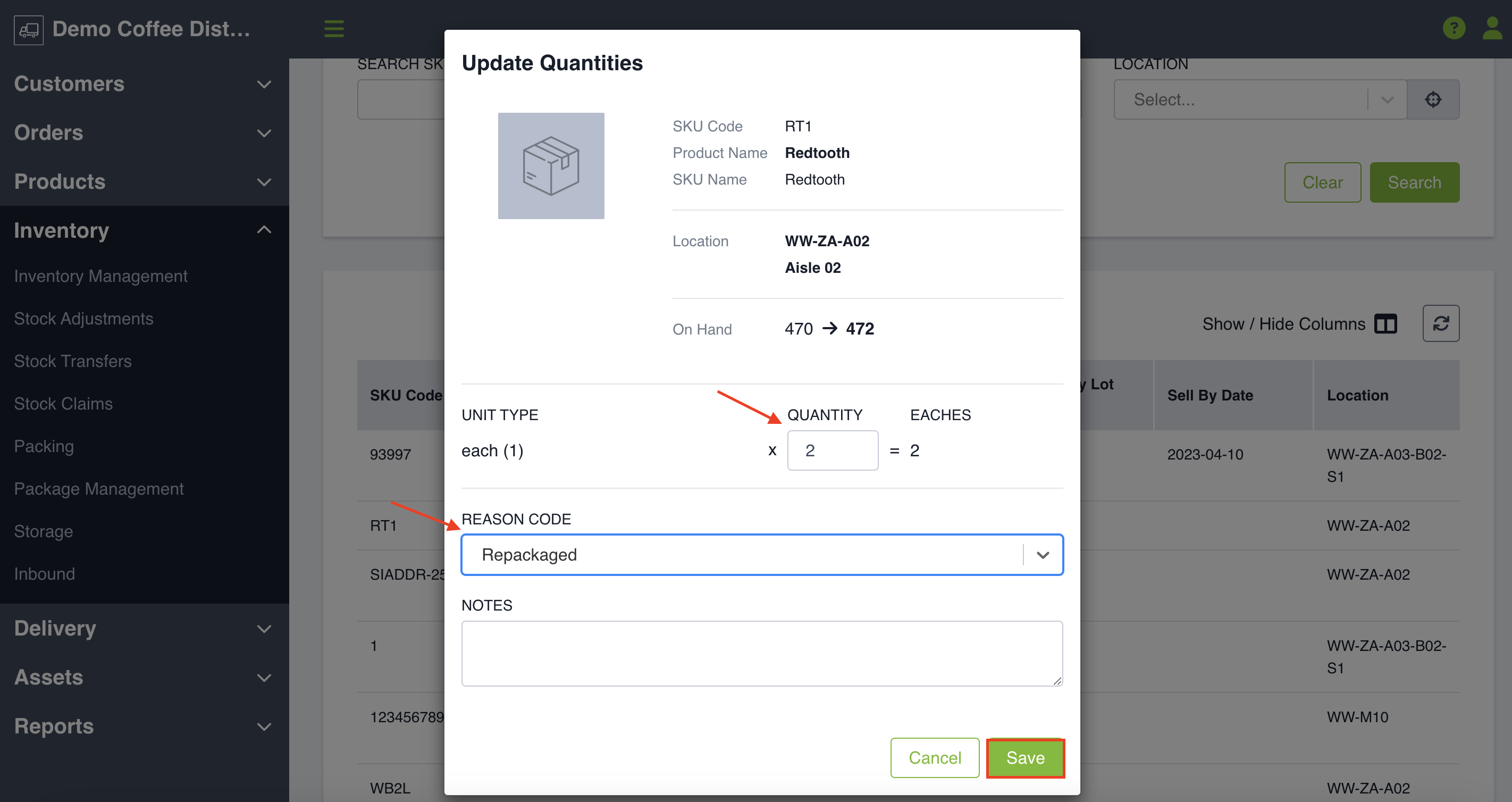Learn how to adjust stock quantities in real time for inventory managed SKUs.
If the inventory quantity you have in Routeique doesn't match what is on the floor, you can easily make adjustments in the system. From the Stock Adjustment page you have the option to create a new adjustment in the top right-hand corner. From this button you can either make a quantity adjustment or add new inventory. Below we'll show you how to add make a quantity adjustment.
Adjusting Stock Quantities
Once you Click Quantity Adjustment you will be brought to a new page where you will see a search table titled Search Inventory. This will show the breakdown of all your inventory by storage location.
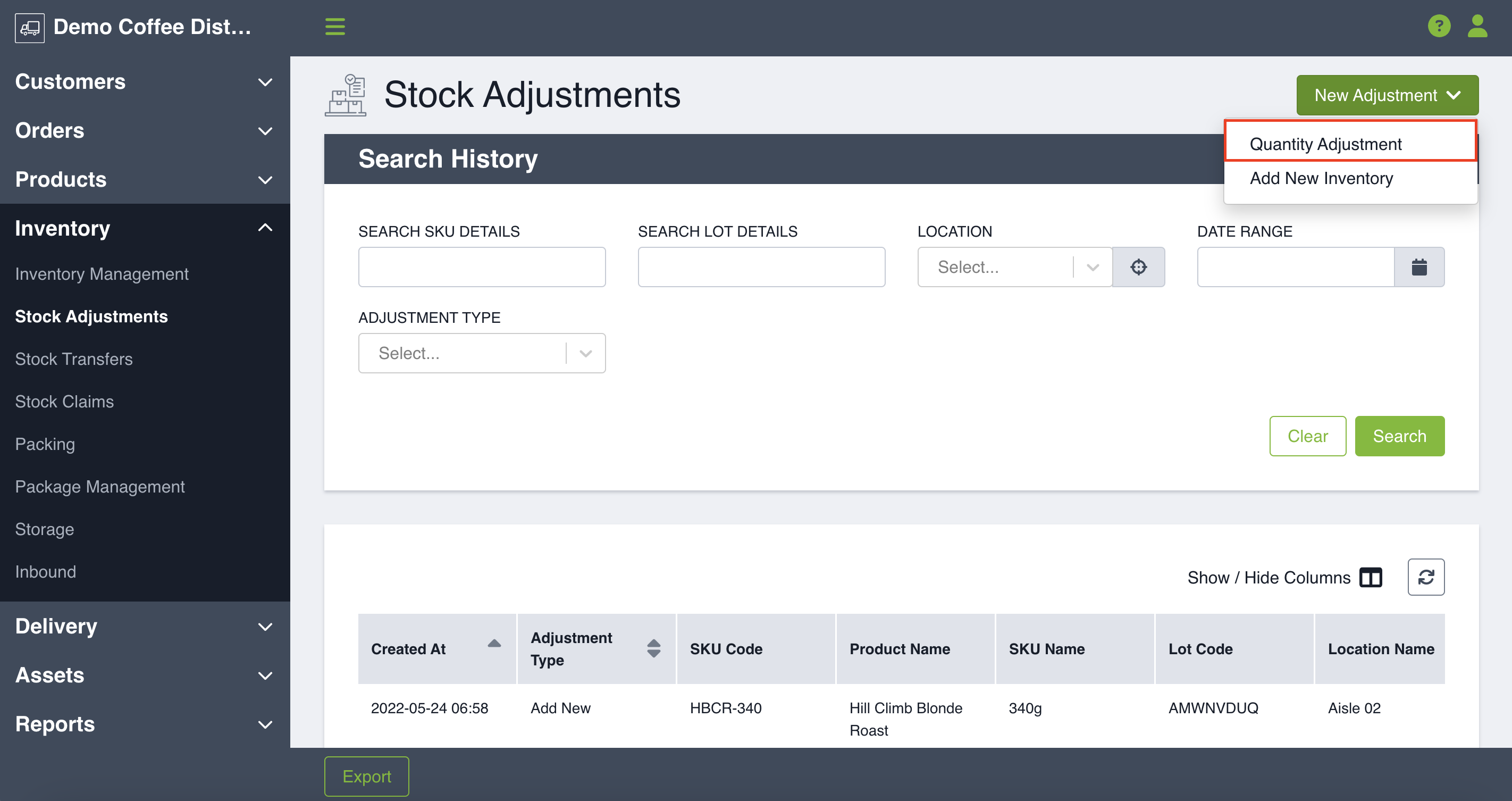
You can search by the following fields to find the combination of SKU, location, and lot (if lot tracking is enabled for your SKU) that you would like to adjust:
- SKU Details: Filter by SKU Code, SKU Name, Product Name, UPC, Brand.
- Lot Details: Filter by Lot Code, 3rd-Party Lot Code.
- Location: Narrow down your view by selecting a warehouse, vehicle, or a location within your warehouse or vehicle. When no location is selected, results will show for all locations.
Click Search to view your filtered results in the table below.
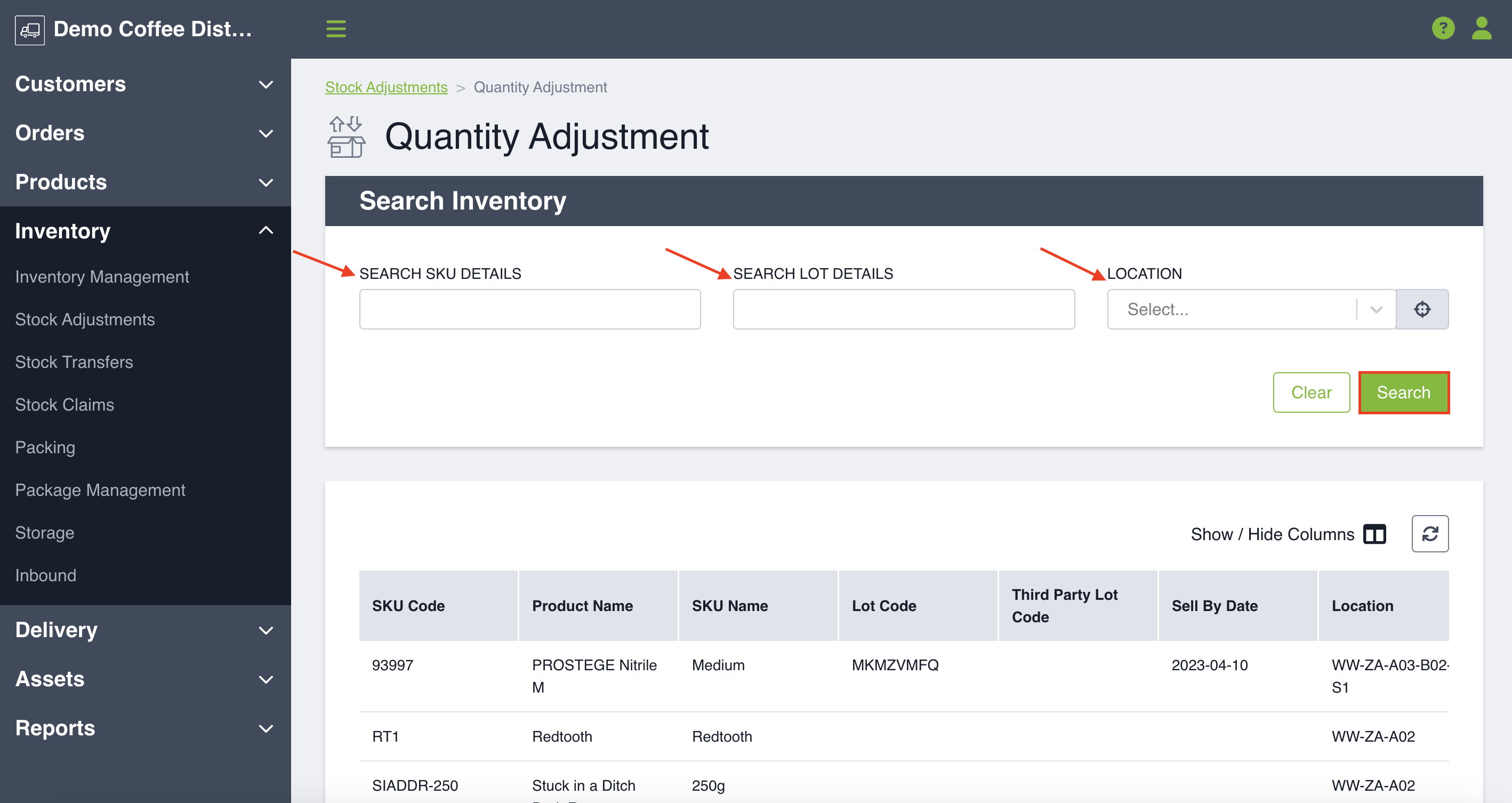
Your table has all of the following columns available. You can always change the columns using the show or hide feature to view the information that's important to you.
-
SKU Code
-
Product Name
-
SKU Name
-
Lot Code
- Third Party Lot Code
- Sell by Date
-
Location
-
Unit Type
-
On Hand
-
Lot Status
- Location Status
Once you find the SKU and location combination you are looking for in the table, you can click on the row and a modal will appear prompting you to update quantities.
Updating Quantities
To update your quantities accordingly, you must select the unit type, quantity, your reason code and optionally a note. If your SKU has alternate unit types, you can use those to support this process. The system will automatically calculate the sellable unit quantity that you are adding. You can use the arrows to enter a negative quantity if you are removing inventory.
In the On Hand section of the modal, you will see the current quantity and the new quantity within that storage location in real time as you update the quantity section.
Choose to enter a reason code and/or notes so you can keep track of why you are making the adjustments. Reason Code descriptions are created in the settings section and you can create as many reasons as you need for your business.
Once you have made your changes, click Save.
Your quantities will then be adjusted and reflected across the platform in real time.