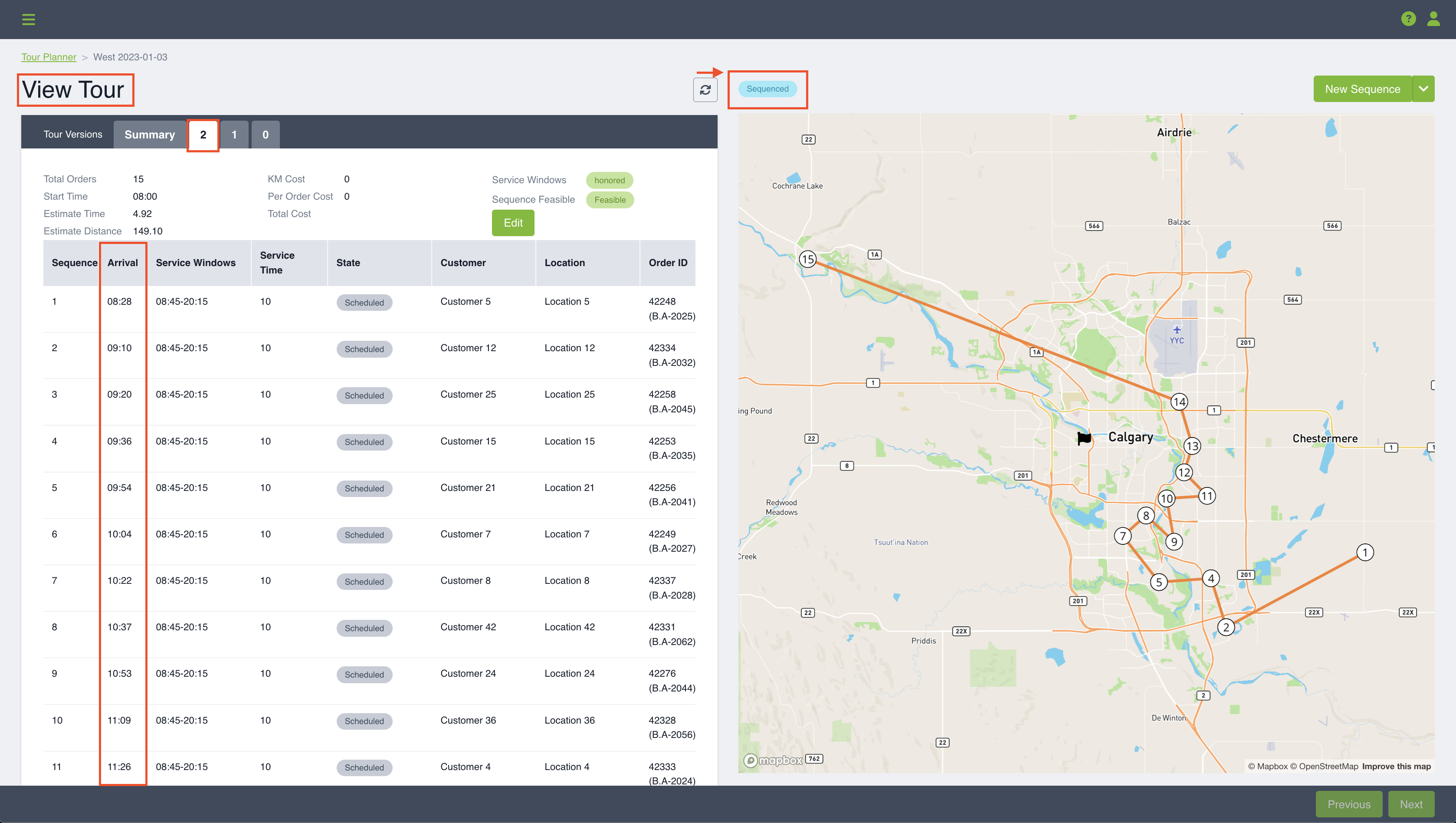Allow the system to determine the sequencing of your tours. Ensure optimal efficiency by leaving complicated decision up to Routeique!
Important items to take note of:
- A Tour must exist in the system to generate a system sequence
- At least one Scheduled Order must be associated to a tour in order to generate a system sequence for that tour
Table of Contents
Sequence Parameters
Tour Start Time - The start time / departure time of the Tour.
Start Latitude & Longitude - The start point of the Tour. Choose where you want your tour to start for driver flexibility.
End Latitude & Longitude - The end point of the Tour. Choose where you want your tour to end for driver flexibility.
Average Vehicle Speed - The average speed the vehicle will be traveling at when making deliveries on the tour. Used when sequencing the tours for the service area.
Service Window - When turned on, the sequencer will honour service windows defined in the Delivery Options.
Exclude Service Windows on retry [This setting is only relevant when Service Windows need to be considered. In the event that the system fails to honour customer locations Service Windows] - When this setting is set to ON, and Service Window is not honoured on the first attempt, the Service Windows toggle will automatically switch to OFF for the Assigned Route tour.
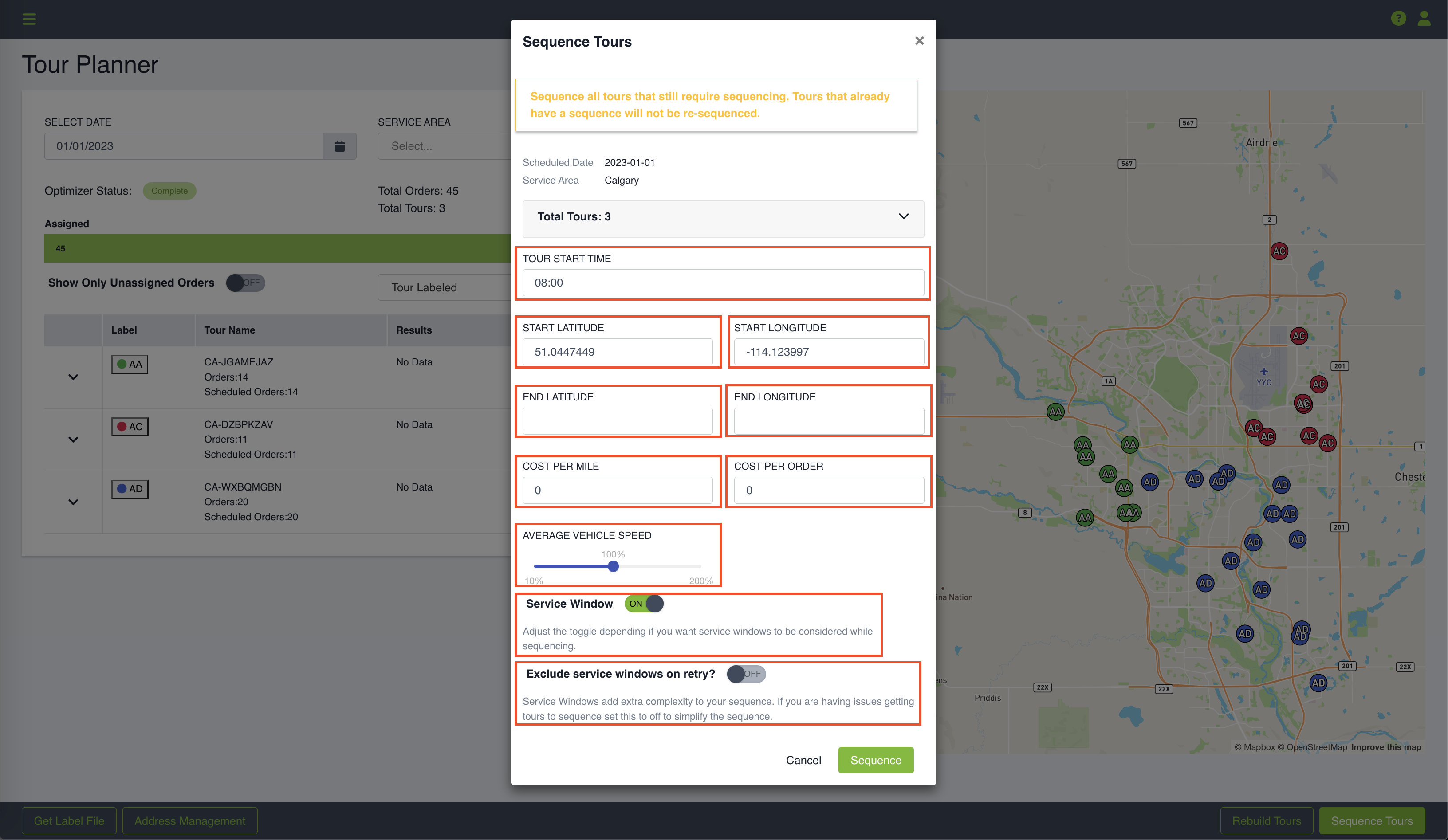
System Generated Tour Sequencing
A system generated sequence is when the system take the assigned scheduled orders of a tour in order to generate the most optimized sequence for delivering the orders. The parameters that are used in dictating how a tour is going to be sequenced are stored in either Service Area or Assigned Route edit pages.
Review the Service Area and Assigned Route parameters to make sure parameters such as Tour Start Point and Tour End Point are set according to how you would like to plan the tours.
There are a few ways you can generate a system sequence for a tour.
Sequence All Tours from the Tour Planner page
Find a scheduled date with tours in "require sequencing" status. You can double check this by visiting the Tour Planner page and selecting a date where tours are displayed.
Click on the Sequence Tours button at the bottom right of the Tour Planner page.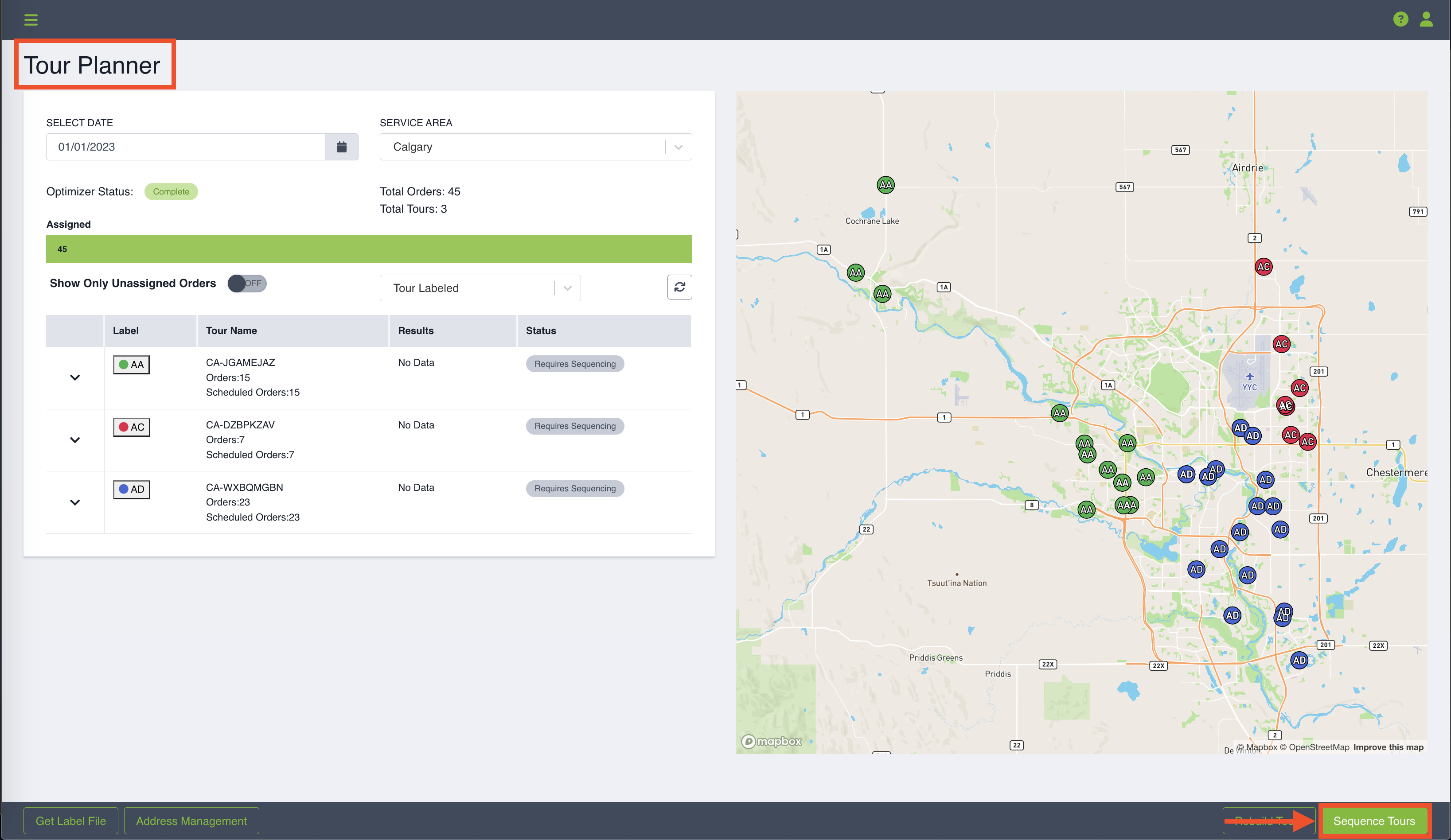
The Sequence all Tours modal will appear. The list of tours that is being considered for sequencing are tours in the status of "Require Sequencing". Tours that have been sequenced will not be included in the list of tours to be sequenced. Once you are happy with all the sequencing parameters, click on the Sequence button at the bottom right of the modal.
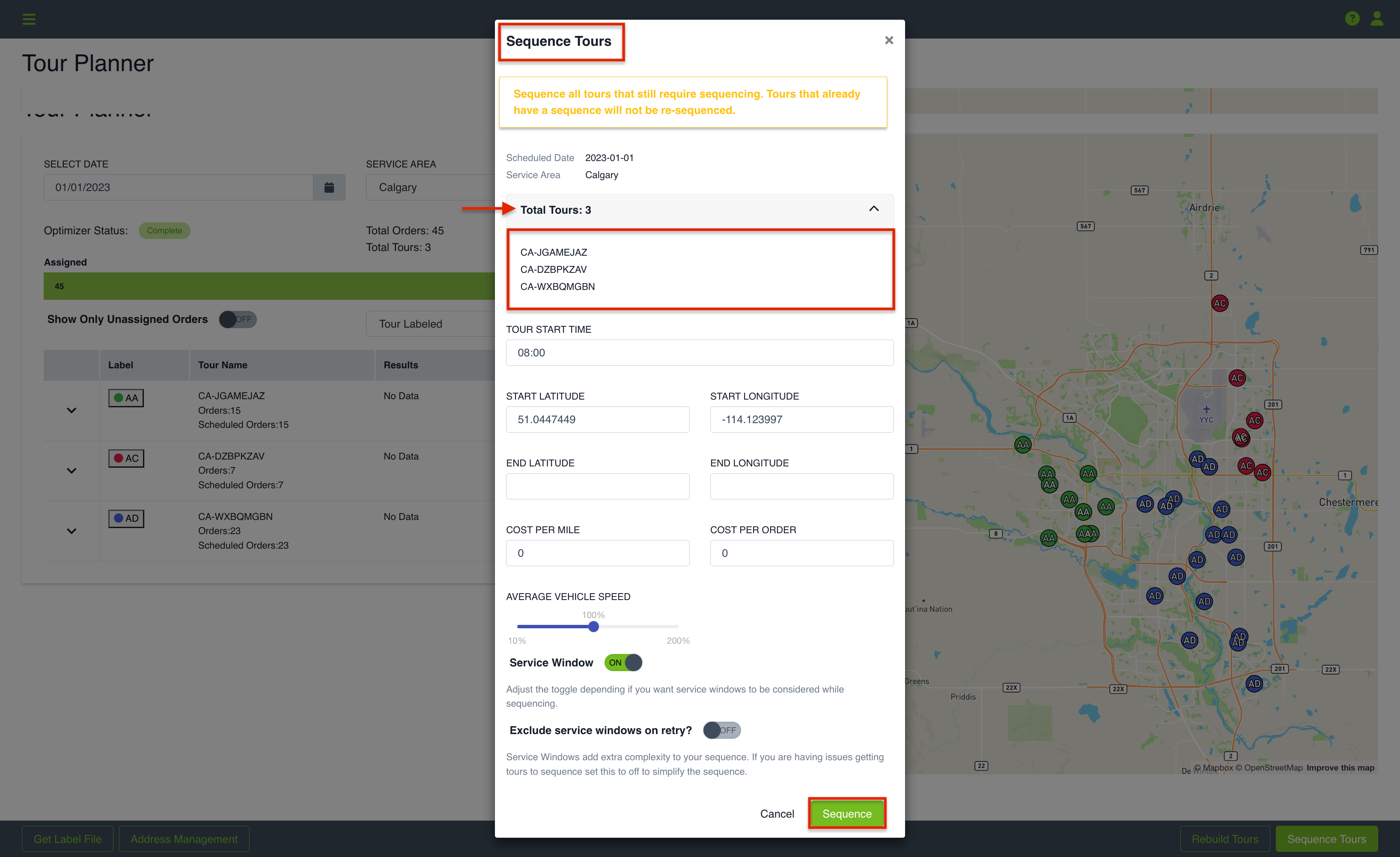
Tours status will change to Sequencing as soon as the system starts processing the sequencing results.
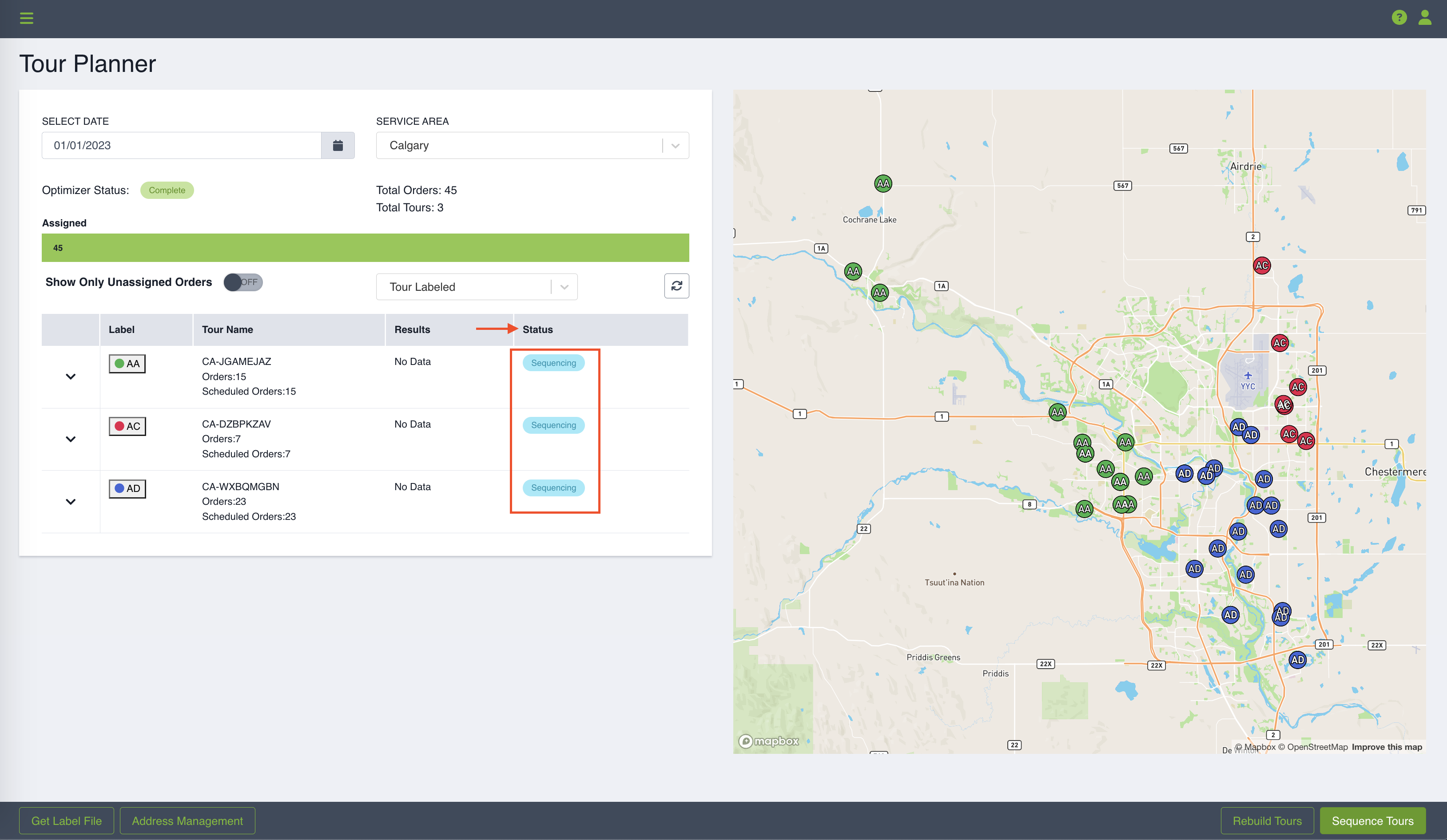
Once the system is finished sequencing the tours, the Tours status will change to Sequenced.
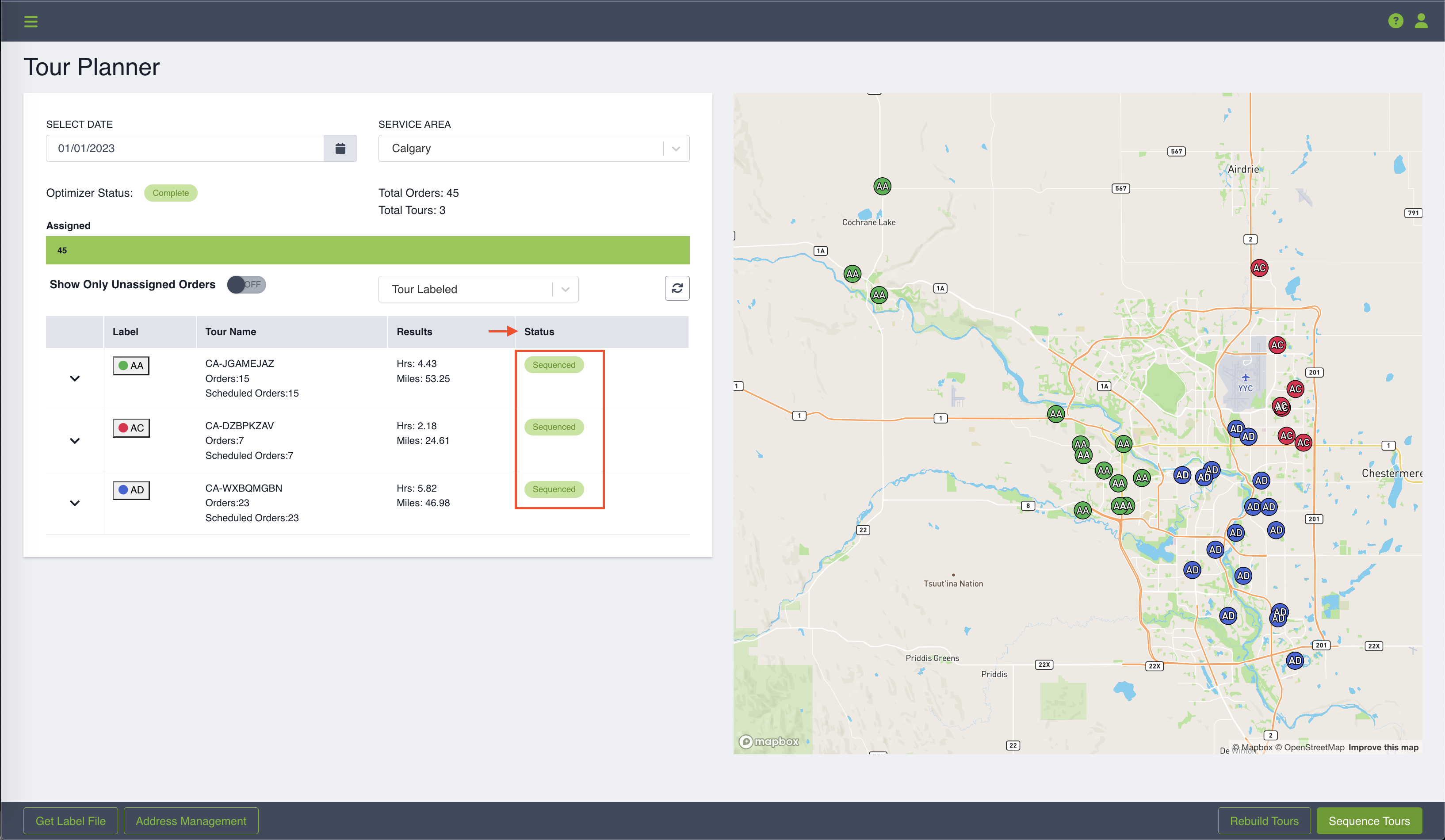
Once a tour has been sequenced, you also have the ability to adjust the sequences within the tour.
Sequence an Individual Tour via the Generate New Sequence page
From the Tour Planner page, on the Tours table, click on the dropdown button next to the Tour label and select Sequence Tour. You will be redirected to the Generate New Sequence page.
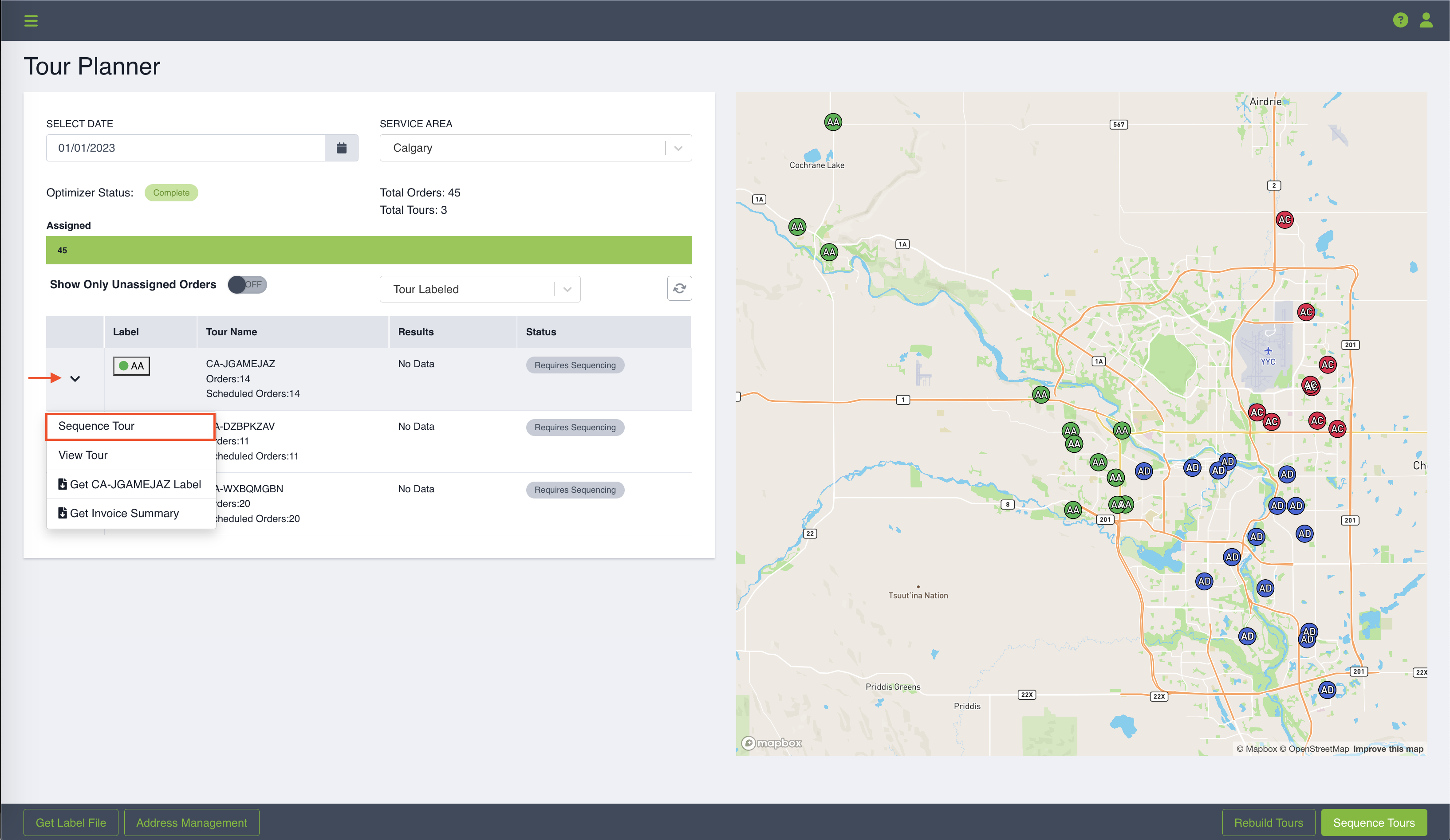
On the Generate New Sequence page, you have option to make any necessary adjustment such as changing the Tour Start Time before clicking on the Sequence button on the bottom right.
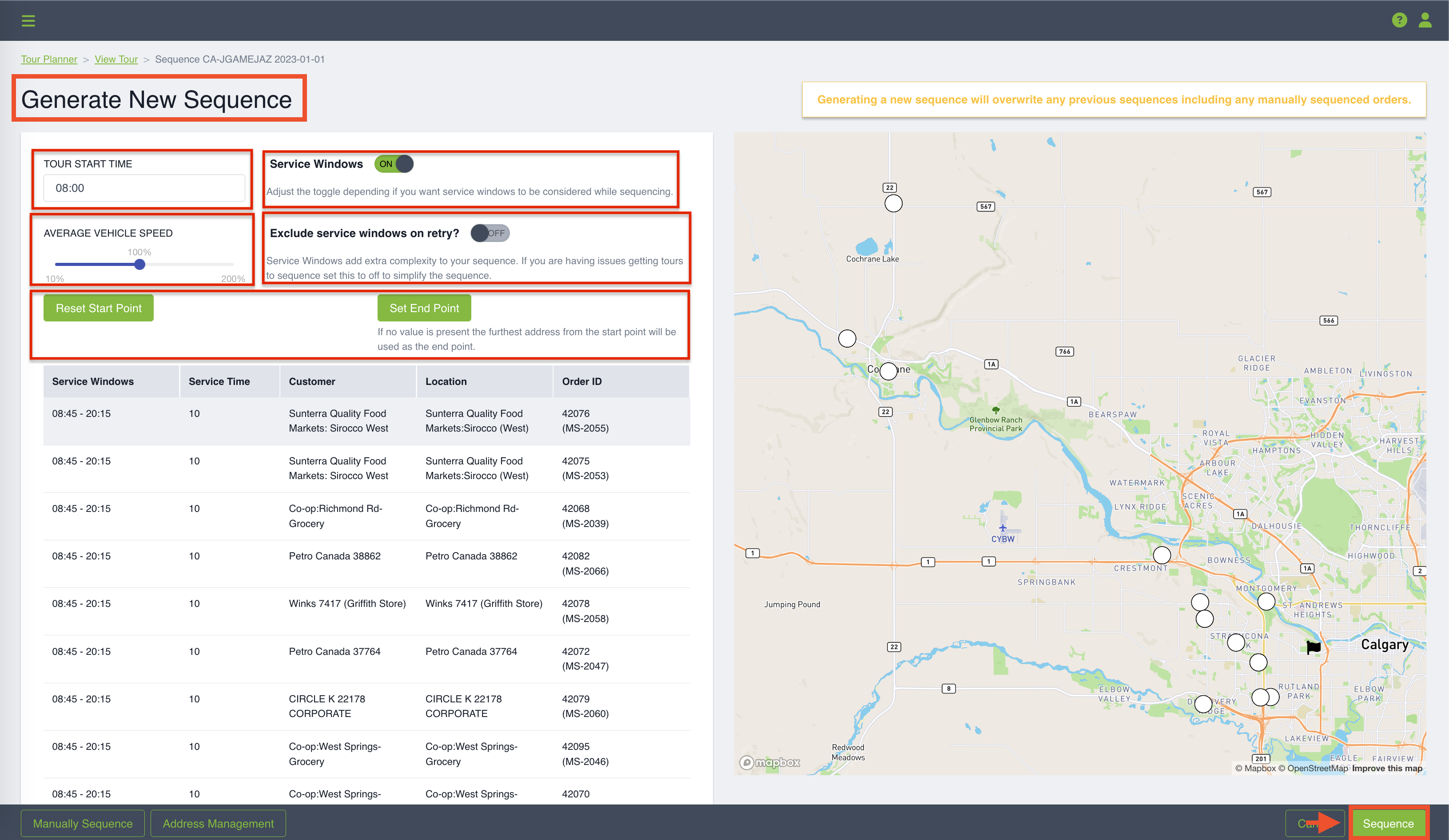
After clicking on the Sequence button on the Generate New Sequence page, the system will redirect you to the View Tour page where you can see and review the results of the tour sequence you just generated.
On the View Tour page, the page will default to the Summary tab, and you will see the tour version sequence increase. The Summary tab will show the latest version of the tour.
The Tour status will also change to sequenced once the tour is done sequencing. You can review the arrival time of the orders before finalizing the tour.
The view tour page will default to the Summary tab, but the latest tour sequence information now lives on the newly generated tour version - Version 2. When modifying a tour, only tours in Scheduled status for that Tour will be included.
For example,
-
At tour creation, the tour will generate a tour version of 0 and create orders for all scheduled orders assigned to that tour.
-
When when the tour is sequenced, a new tour version of 1 will be created, along with a NEW set of scheduled orders on that tour.
The Tour Start Time, Cost Per Drop , and Cost Per KM can be edited after tour version is created without effecting the tour status. This means a tour that is in Sequenced status will not revert back to Require Sequencing status after editing the below tour details.
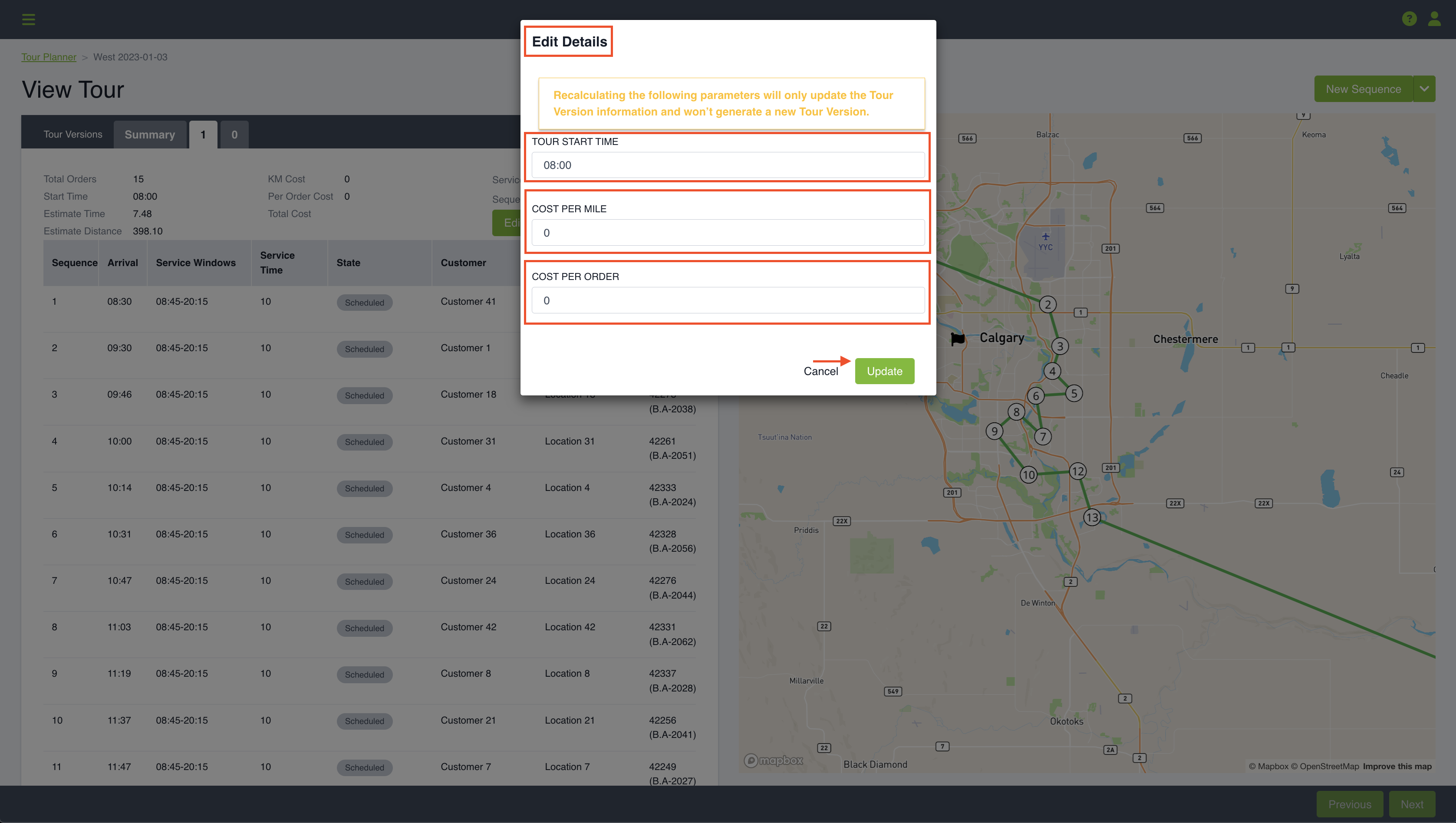
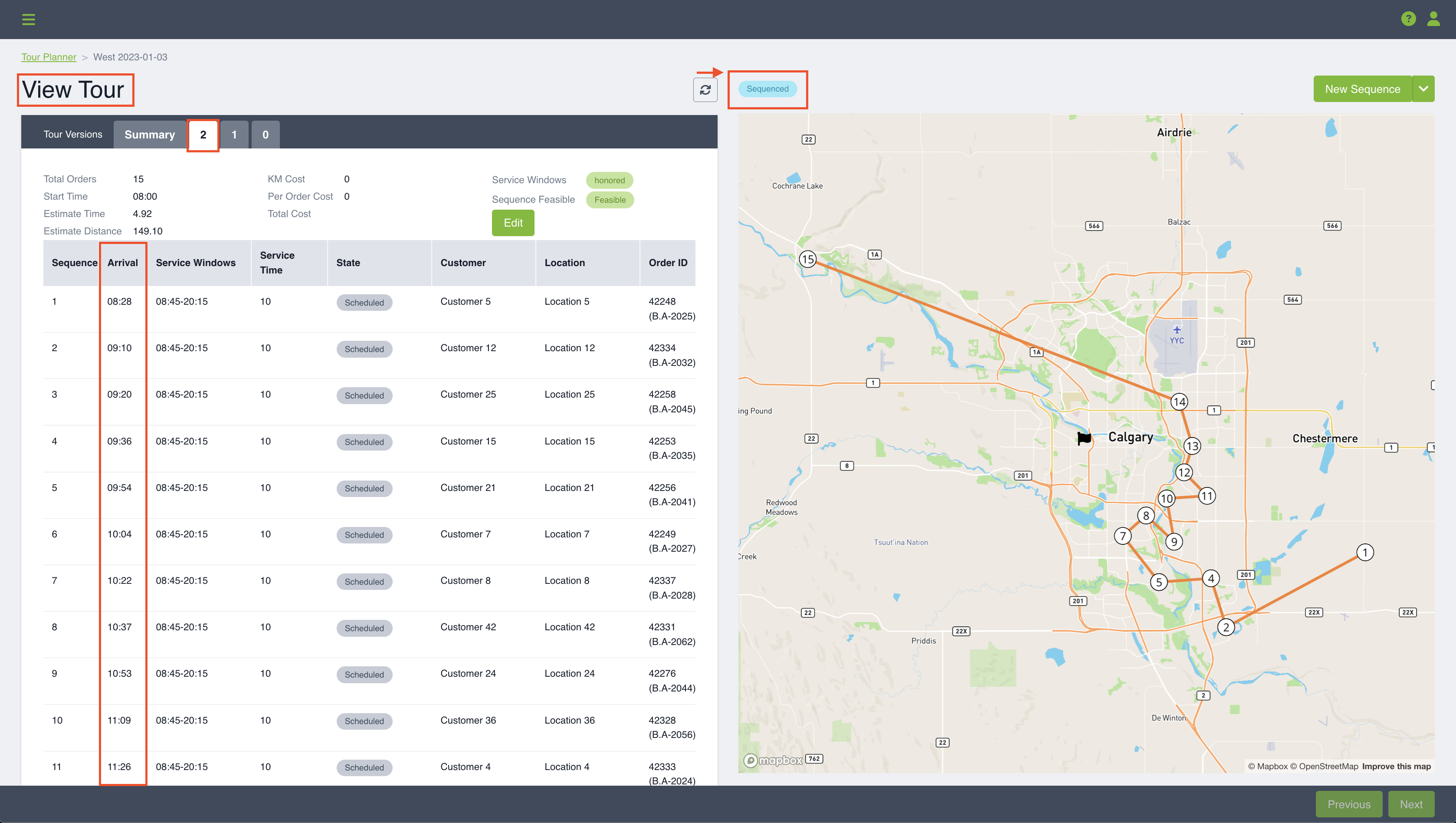
Use the refresh button to refresh the information on the table in case the information displayed on the page isn't updated.
Additionally, you can also get to the generate New Sequence page, from the View Tour page rather than the Tour Planner page. From the Tour Planner page, on the Tours table, click on the dropdown button next to the Tour label and select View Tour.
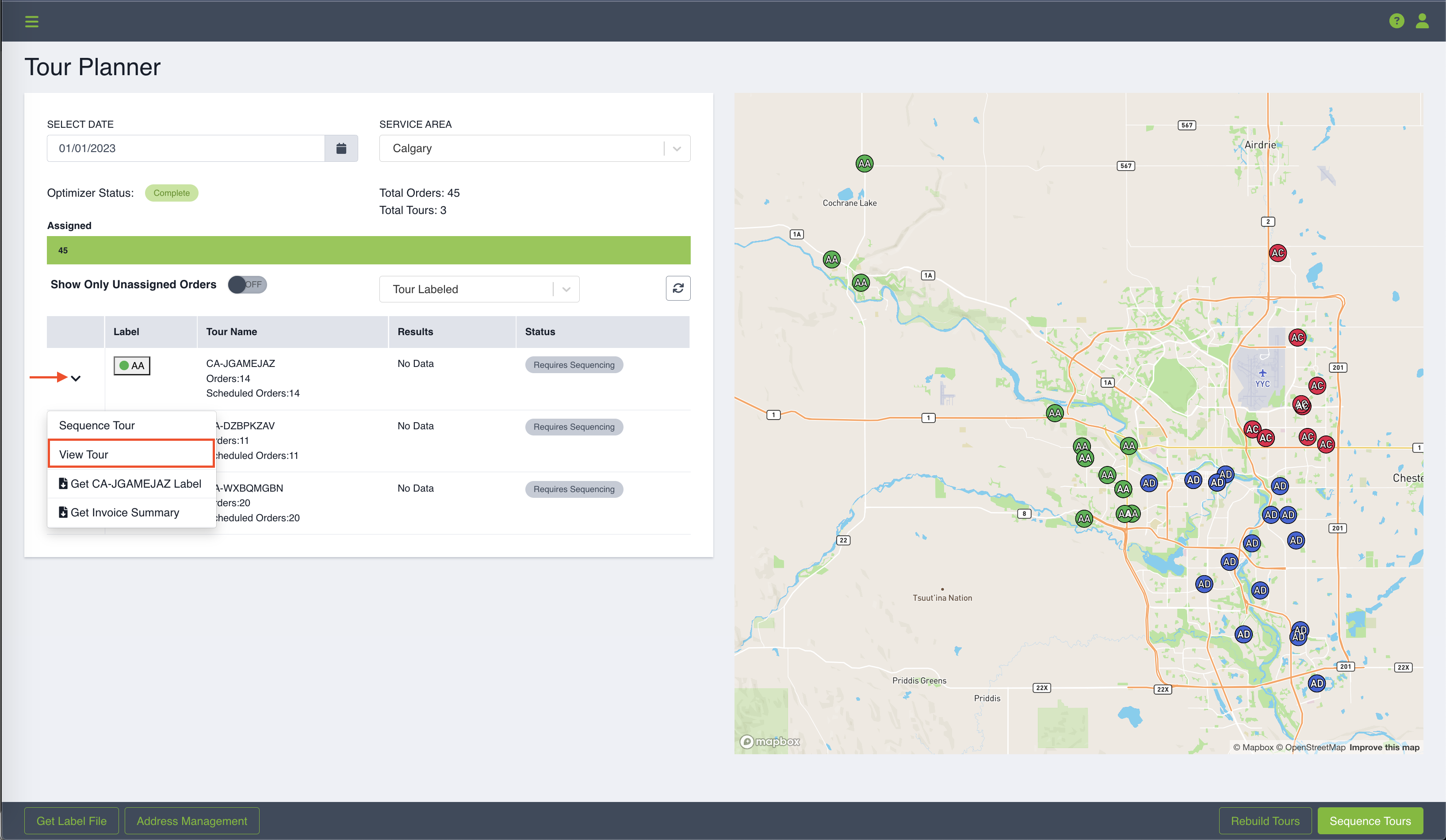
On the View Tour page, you can choose to generate a system generated sequence for a tour. Use the New Sequence button to go to the Generate New Sequence page.
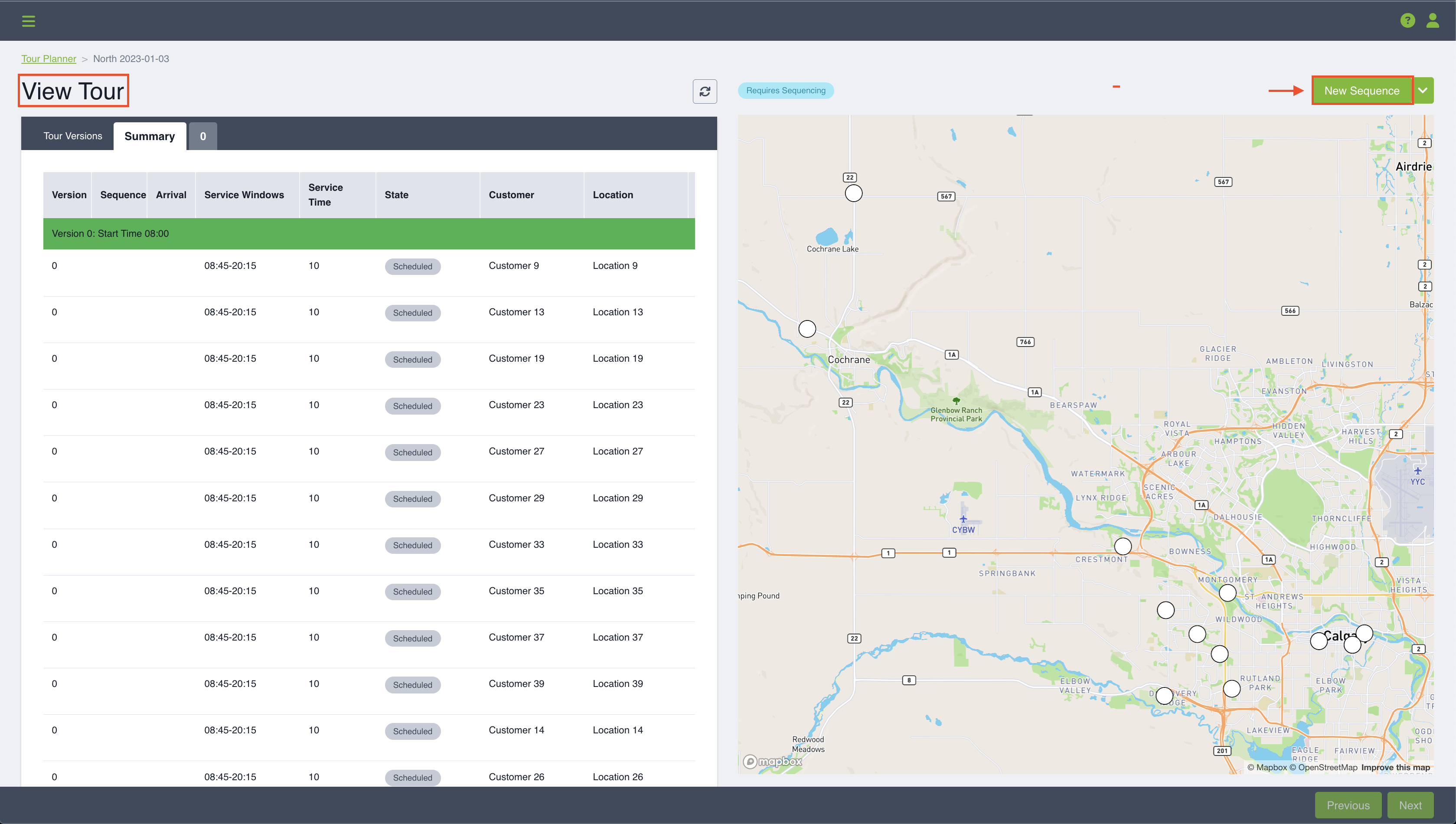
On this page, you have options to make any necessary adjustment to the Tour Parameters such as changing the Tour Start Time before clicking on the Sequence button on the bottom right corner.
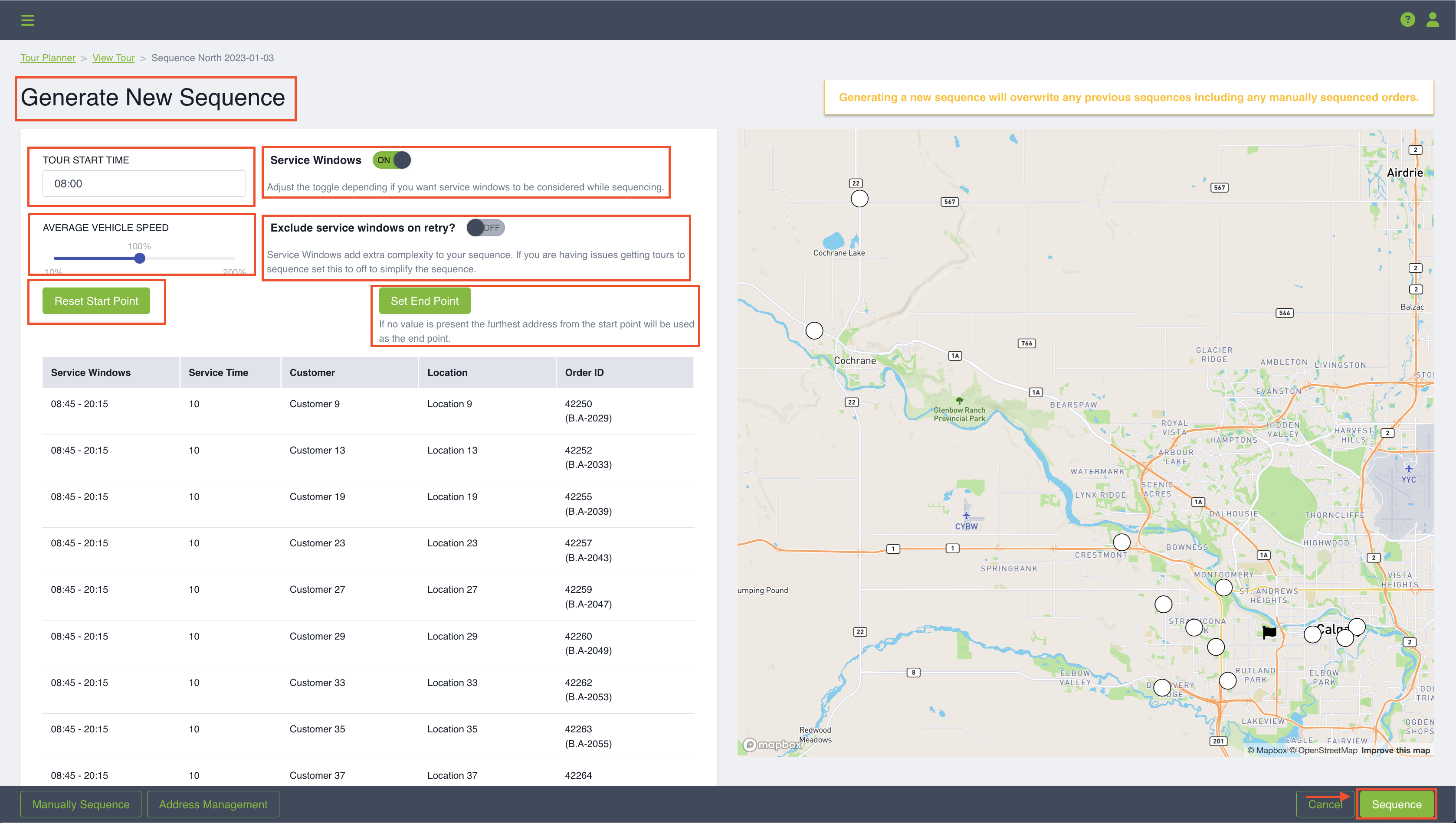
After clicking on the Sequence button on the Generate New Sequence page, the system will redirect you to the View Tour page where you can see and review the results of the tour sequence you just generated.