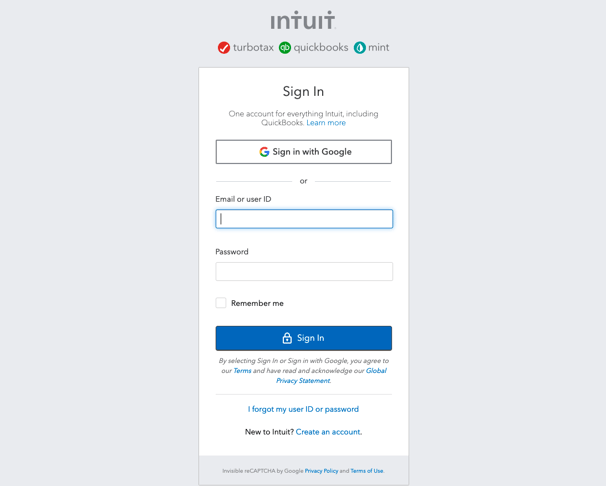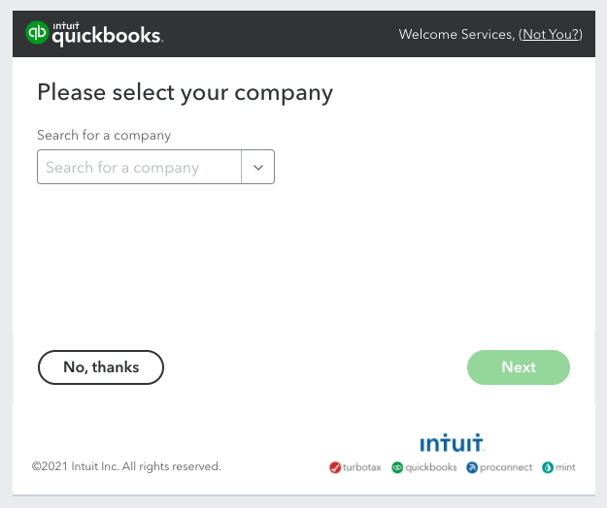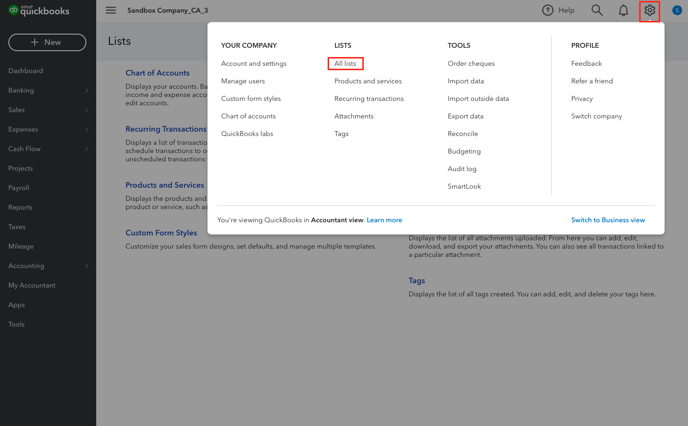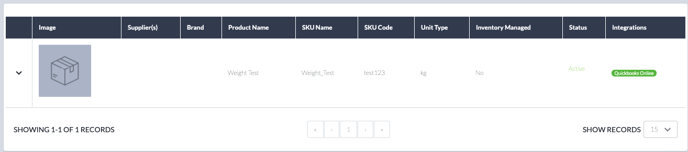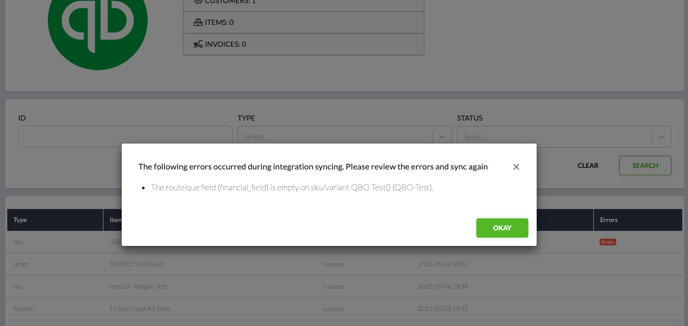Integrating with Quickbooks Online
The Quickbooks Online integration allows you to sync your invoices from Routeique™.
The Quickbooks Online integration allows you to sync your order/invoice details from Routeique™. There are a few key areas needed to get you set up.
-
-
-
Keys (used to match records)
-
Payment Terms
-
Customer Tax Terms
-
Customer Accounts
-
Product Tax Terms
-
Product Accounts
-
-
Customers
-
Products
-
Orders
-
Making a connection with Quickbooks
When you login to Routeique select Integrations from the Settings menu. You will be asked to enter your Quickbooks Online credentials, the same ones you use to login to Quickbooks Online, to make the connection and then select the account you would like to connect to.
Setup Data Mapping
Once connected you will setup the data mapping which will be used to match records and sync product, customer and order information between Quickbooks Online and Routeique. These settings are global and will be applied to all customers, products and orders.
Keys
Keys are used to match records between Routeique and Quickbooks Online and need to be unique values. For example, if the SKU Code in Routeique is ABC123 it will match to a product with SKU ABC123 in Quickbooks Online. If no match is found an order can not be generated. You will provide a key for the order number, customer record and the product (SKU) record.
Payment Terms
Routeique has a set of payment terms that can be used against each customer. You only need to map the terms that you will be actively using. If you happen to use a term that has not been mapped the order will not sync until it has been corrected. The dropdown menu will display the terms you have created in quickbooks.
To add new payment terms in Quickbooks Online select the settings gear, select All lists and select terms. Create any additional terms you may need.
Customer Tax Terms
The tax settings are applied to all customers. They map to your default tax group, zero-rated customers and those customers that are tax-exempt. The drop-down will display the taxes available from your Quickbooks Online. You can set your taxes in Quickbooks Online.
Customer Accounts
You can select the income, expense and asset accounts to map to all your customers. These can be set under Accounting and your Charter of Accounts.
Product Tax Terms
The tax settings are applied to all products. They map to your default tax group and zero-rated goods. The drop-down will display the taxes available from your Quickbooks Online. You can set your taxes in Quickbooks Online.
Product Accounts
You can select the income, expense and asset accounts to map to all your products. These can be set under Accounting and yourCharter of Accounts.
Sync Settings
For orders to correctly sync between Routeique and Quickbooks Online products and customers that are related to order need to exist and match with a record in Quickbooks Online. If an order is pushed to Quickbooks Online where a match is not found an error will occur.
Use the following settings to manage the syncing of your customer and product information.
Customers
If the sync for customers is set to on, customer records will be created if no match as found. (This can lead to duplicate records if the key mapping is not correctly set) If a match is found the record in QBO will be updated with any changes in Routeique and will push the order.
Additionally, if an update is made to a customer or location record in Routeique this change will get pushed automatically to Quickbooks Online. Or if a customer or location is newly created in Routeique it will be synced with Quickbooks online. The customer update is only triggered if you update the following fields on location:
- Location name
- Location third party ID
- Financial Field
Other fields will be synced when future orders are pushed.
When a customer is synced with Quickbooks you will see a badge present in the integrations column on the Search Customer table.
If the badge is red an error has occurred. You can click on the badge to see the errors with the sync. Once the updates have been made the record will sync.
Products
If the sync for products is set to on, product records will be created if no match as found. (This can lead to duplicate records if the key mapping is not correctly set) If a match is found the record in QBO will be updated with any changes in Routeique and will push the order.
Additionally, if an update is made to a product or SKU record in Routeique this change will get pushed automatically to Quickbooks Online. Or if a product or SKU is newly created in Routeique it will be synced with Quickbooks online. The product update is only triggered if you update the following fields on location:
- SKU Code
- SKU Name
- Financial Field
Other fields will be synced when future orders are pushed.
When a product is synced with Quickbooks you will see a badge present in the integrations column on the search product table.
If the badge is red, an error has occurred. You can click on the badge to see the errors with the sync. Once the updates have been made the record will sync.
Orders
The order sync setting determines if orders will automatically push to quickbooks when they become finalized. If this is set to on, once an order has been set to a finalized status, the order will attempt to push. If the product and customer records on order match with QBO the order will successfully push. Once an order has successfully pushed you will see a green badge on the search orders page.
If the order sync setting is set to off, the push to Quickbooks Online is a manual process. To manually push to Quickbooks Online go to the search orders page and click the bulk button, select Push to Quickbooks Online and clicking the checkboxes for the orders you would like to manually push.
If there are issues with the order and it unsuccessfully pushes, the badge will be red and can be clicked to determine the error. Once the issues have been corrected the orders will need to be manually push the orders to Quickbooks Online using the same method as the manual push.
In addition to the green and red badges on the search order, customer and product pages as an indicator of success or fail, the integrations dashboard also contains details on the statuses of pushes to Quickbooks Online. Visit Settings>Integrations to visit the dashboard. The red errors can be clicked to determine the errors that are preventing synchronization with Quickbooks Online.