Ensure you have a clear picture of where your inventory is at all times by using the Inventory Management interface. Easily view, locate, and export your SKU and lot information.
When viewing inventory numbers, it is important to understand the terminology that will be used. The glossary below explains the various states of your inventory:
On Hand: Total calculated inventory in the warehouse.
On Hand = Available + Non-sellable + Allocated
Available: Amount of inventory that is available for incoming orders.
Available = On Hand - Allocated - Non-sellable
Allocated: Total calculated amount of inventory required for sales orders.
Non-Sellable: Total amount of inventory that is non-sellable because it is either in a storage position marked as non-sellable or the lot status is non-sellable.
Packaged: Total amount of inventory in undelivered packages.
Stock Claim: Total amount of inventory pending a stock claim.
Use of Tabs
Under the Inventory tab, click Inventory Management in the left hand side menu. Once you navigate to this page, the following three tabs will allow you to easily view your inventory numbers in real-time: Overview, SKUs, and Lots. Only SKUs that are inventory managed will appear in this feature.
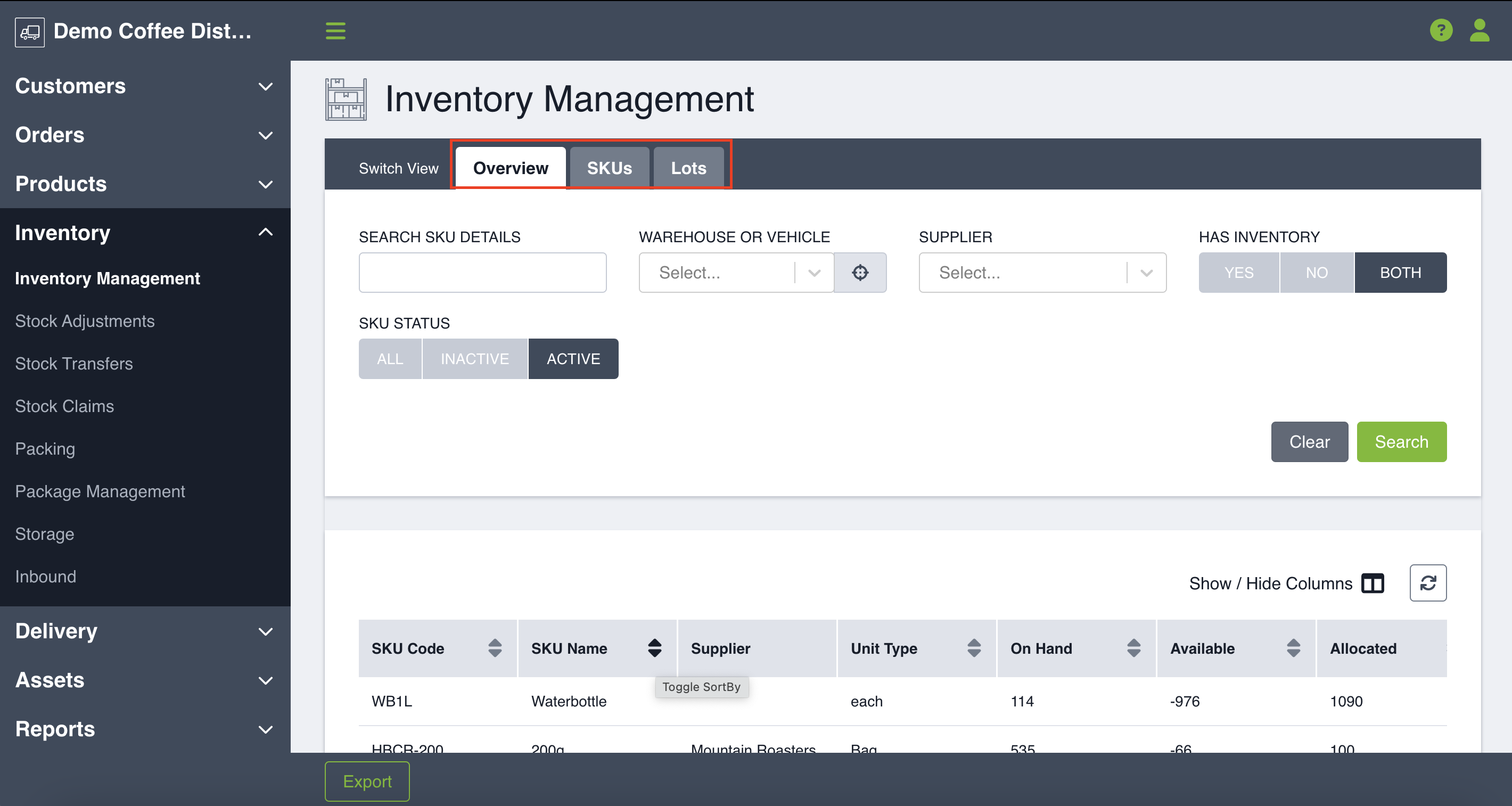
1. Overview
The Overview tab is a high-level representation of inventory numbers by SKU. Inventory-managed SKUs, with and without on-hand inventory, will show in this tab. It breaks the total down by various inventory statuses including: on hand, available, allocated, non-sellable, packaged, and pending stock claim. You can quickly filter through the table by searching specific SKU Details, including by SKU Code, SKU Name, Product Name, UPC, or Brand. You can also search by Warehouse or Vehicle, Supplier, if the SKU currently Has Inventory (Yes/No/Both) and by the Status (All/Inactive/Active) of the SKU where default is always Active.
If you click a row in this table, you will be brought to the SKU Details page for your chosen SKU. Refer to Detailed Views for more information.
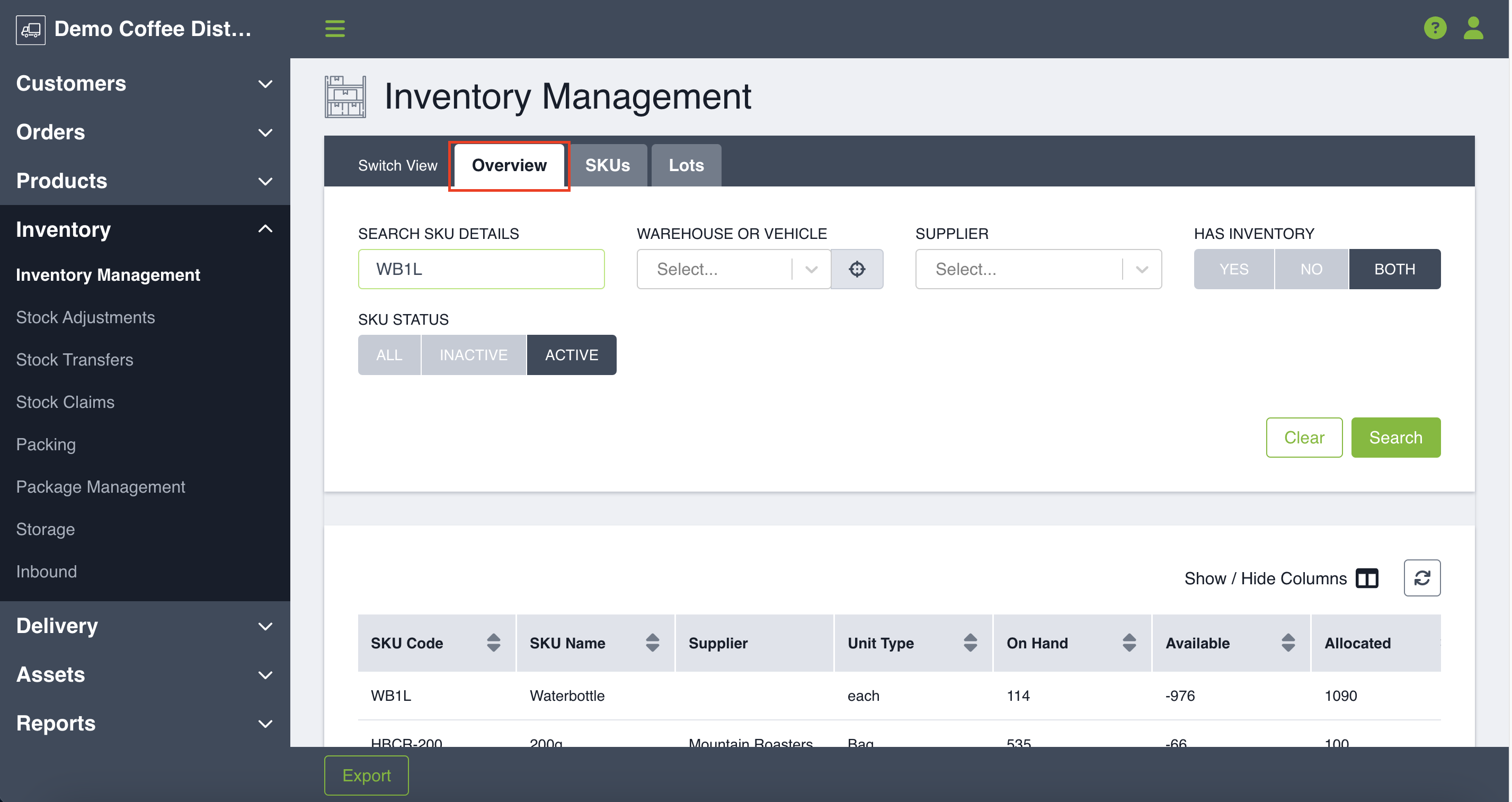
2. SKUs
This tab shows your inventory SKU quantity organized by location. Only SKUs with on-hand inventory will show in this tab. You can filter through the table by searching SKU Details by SKU Code, SKU Name, Product Name, UPC, or Brand. You can also search by Location or Supplier to further narrow your view. The table then displays information about your SKUs including supplier, location, unit type, inventory on hand and its location status.
If you click a row in this table, you will be brought to the SKU Details page for your chosen SKU. Refer to Detailed Views for more information.
NOTE: You can only view allocated, packaged, and stock claim quantities per warehouse or vehicle. These numbers are not available at the storage location level.
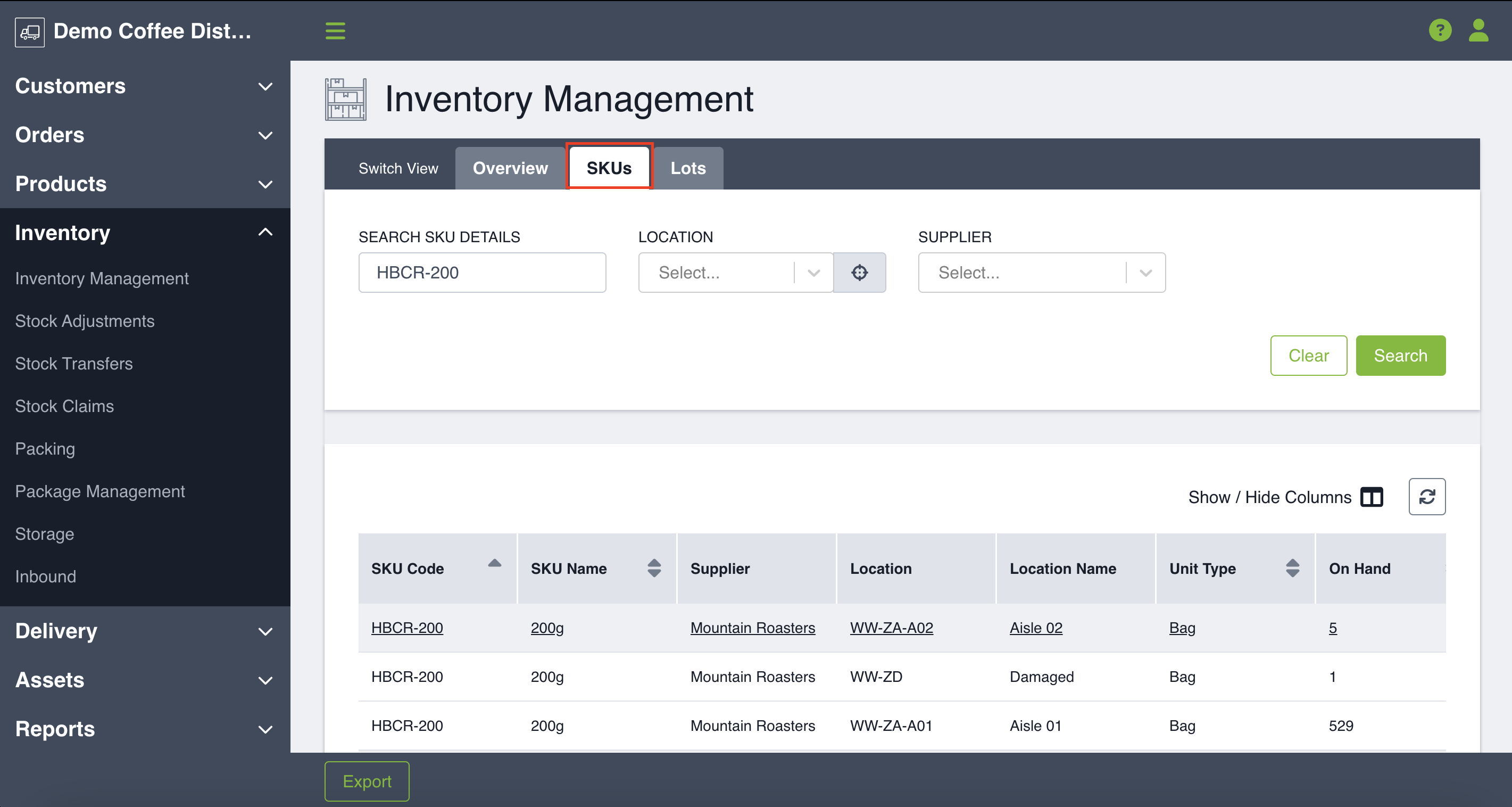
3. Lots
This tab shows you all your lots of every SKU you have in inventory. Only SKUs with lot tracking enabled with on-hand inventory will show on this tab. To learn more about lot tracking for your SKUs, click here. You can filter through the table by searching SKU Details by SKU Code, SKU Name, Product Name, UPC, or Brand. You can search Lot Details by the Routeique™ lot code or a third-party lot code. You can also search by Location, Supplier, Intake Date, Sell By Date and whether the lot is Sellable (Yes/No/Both) . The table then displays information about your lots including lot code, third-party lot, sell-by date, intake datetime, unit type, quantity and status. Further detail around lot management can be found by clicking here.
If you click a row in this table, you will be brought to the Lot Details page for your chosen lot. Refer to Detailed Views for more information.
NOTE: You can only view allocated, packaged, and stock claim quantities per warehouse or vehicle. These numbers are not available at the storage location level.
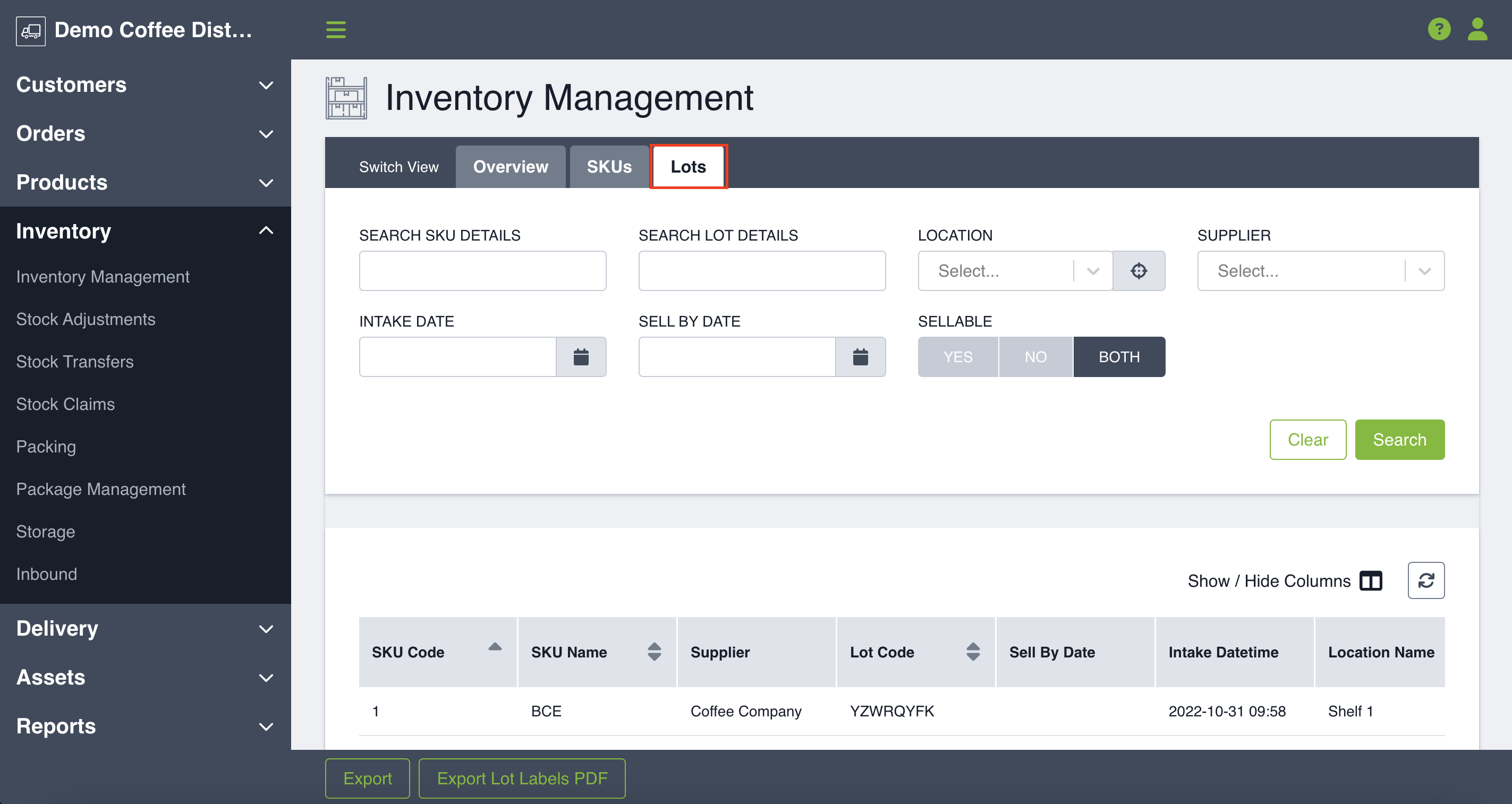
Detailed Views
1. SKU Details
The SKU Details page provides a comprehensive view of your selected SKU's stats. You can get to SKU Details by clicking on a row in the table from either the Overview or SKUs tab. You can see product information about your SKU, including the SKU code, product name, unit type, brand, and any associated suppliers. You will also see inventory quantity by status, including on hand, available, allocated, non-sellable, packaged, and stock claims. When you first visit this page, the Warehouse or Vehicle filter will default to showing inventory quantities across all warehouses and vehicles within your account, but you can use that additional filter if you want to narrow your view. If your SKU has lot tracking enabled, then you will see a table called Lots and Locations, where you can view the breakdown of lot by location. If your SKU does not have lot tracking enabled, then you will see a table called Locations, where you can view the breakdown of SKU by location.
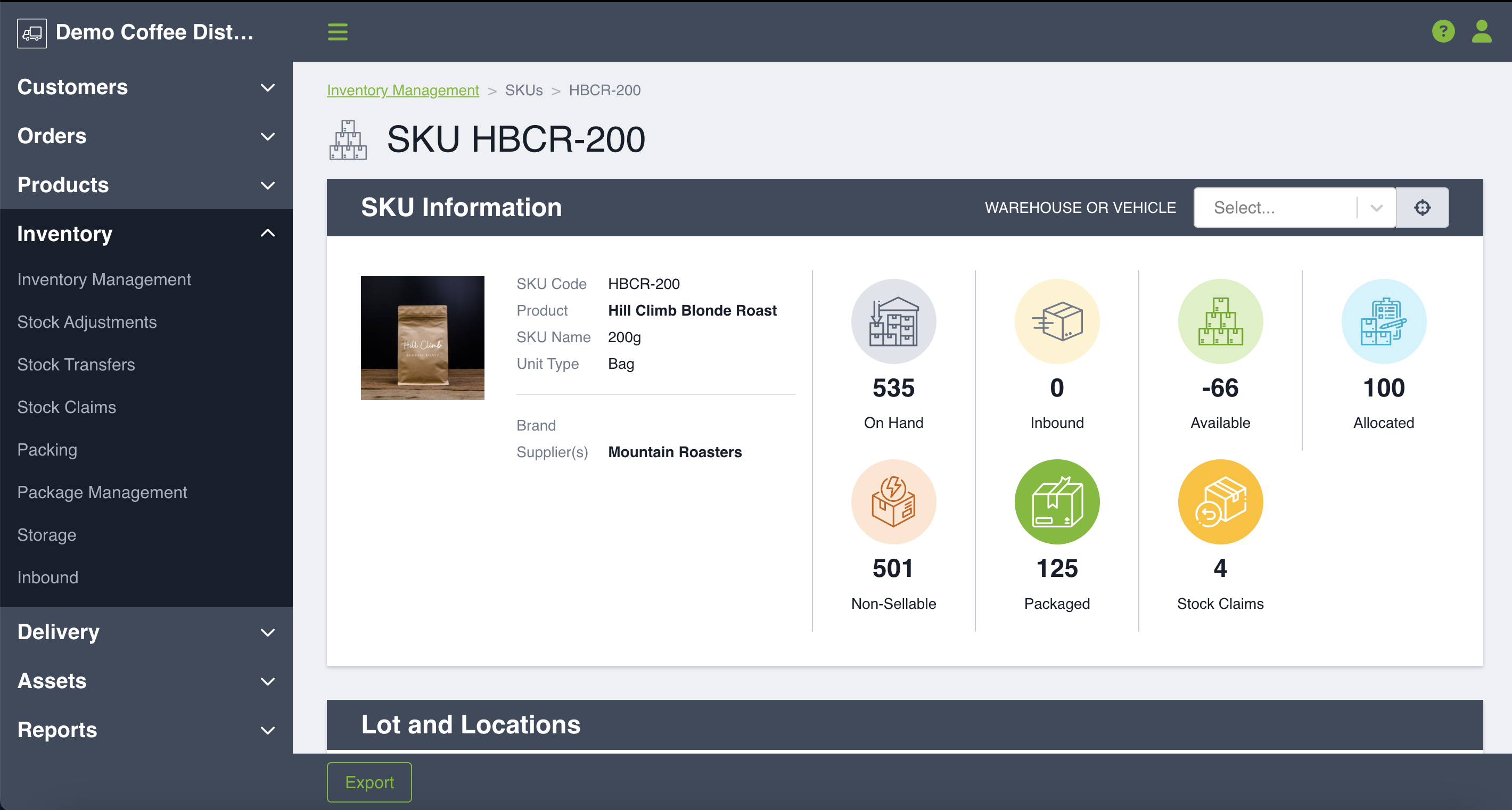
2. Lot Details
Similar to the SKU Details, the Lot Details page provides a comprehensive view of your selected Lot's details. You can get to Lot Details by clicking on a row in the table from either the Lot tab, or a SKU Details page if that SKU has lot tracking enabled. You can see product information about the SKU associated with your lot, including SKU code, product name, unit type, and brand. You can also see information specific to the lot, including the Routeique-generated lot code, third-party lot code, sell-by date, lot status, lot note, and supplier. When you first visit this page, the Warehouse or Vehicle filter will default to showing lot quantities across all warehouses and vehicles within your account, but you can use this additional filter to narrow your view. You will also see a table called Locations, where you can view a breakdown of your lot by location, as well as the location status.
To learn more about how to manage your Lot's information, click here.
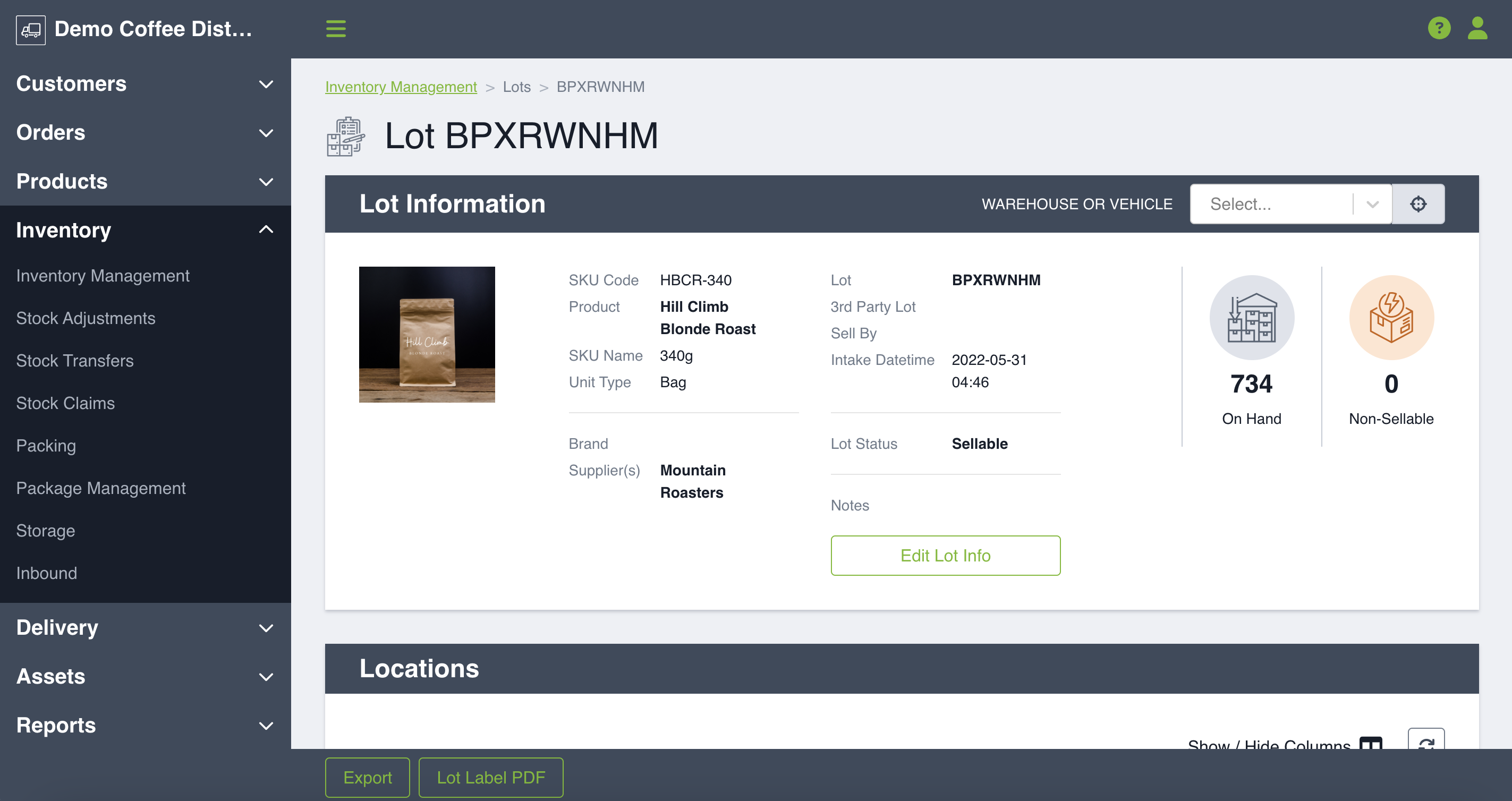
Exporting Data
Each tab on the Inventory Management page allows you to export your data by clicking Export in the bottom-left corner. This function can also be used in each Detailed View (SKU Details, Lot Details).
To learn more about customizing your table views in Routeique, click here.
